The company profile allows you to present your company on the ITscope platform.
Depending on the reseller, supplier or manufacturer there are minor differences.
Profile
The profile tab provides a general overview for the company. A short and descriptive text can be added to the ‘Brief description’ section, giving visitors a first impression of your company.
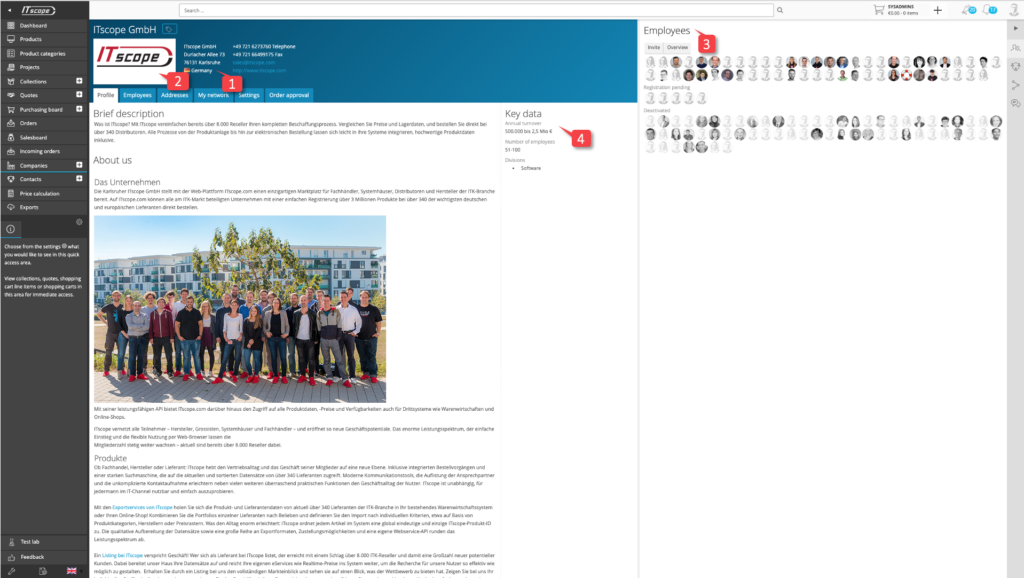
The blue area at the top of the page, the company header (1), immediately catches the eye. This area contains all important information and details about the company, such as company name, address, telephone, fax, email and website.
The company logo (2) is the first step to participate in the ITscope community. This logo is also used for the datasheet and the presentation mode.
The logo can be added or changed by navigating over it with the mouse pointer and then selecting the appropriate option.
The logo must be uploaded in .jpg or .png file format and should be in RGB colour mode. ITscope will automatically scale the logo, so that it can be displayed in different areas of the platform.
On the right side of the overview tab there is an avatar list (3) of all employees. By clicking on the ‘Invite’ button, a dialogue box appears in which colleagues with the same email domain can be invited to the ITscope platform.
Almost any web content can be used for the detailed company profile, these can be copied into the editing field. Alternatively, texts and images can be entered manually using the integrated HTML editor.
You can also enter key company figures (4) such as annual turnover, number of employees and business areas.
Employees (Overview)
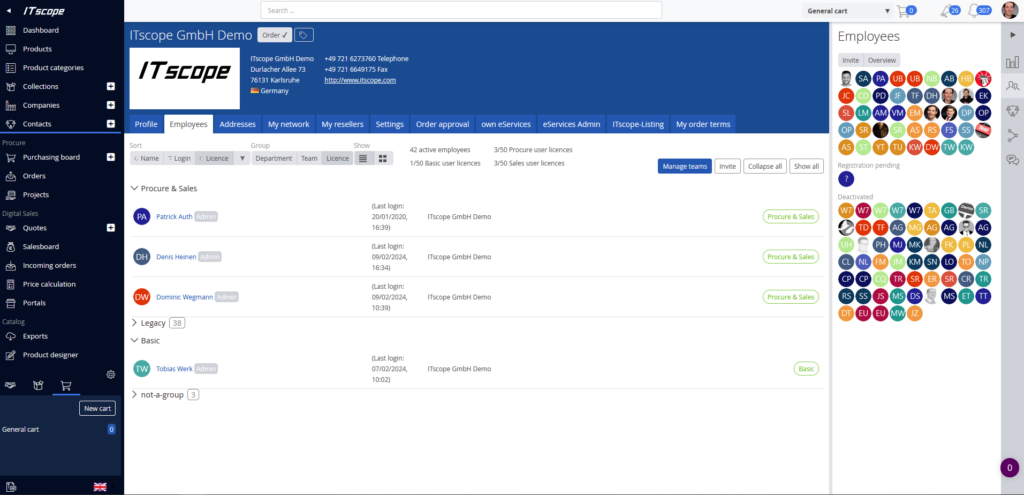
This tab shows the list of employees of the respective company. This can be sorted by “Name”, “Last login”, “Licence” and “Registration date”.
It can also be grouped by “Department”, “Team” or “Licence”.
In the middle there is an overview of the number of active employees and the respective purchased assigned/existing user licences divided into Basic, Procure and Sales licences.
In the Manage teams area, you can assign employees to self-defined teams.
Click on the Invite button to open a dialogue window in which colleagues with the same email domain can be invited to ITscope.
If you have a large number of employees, it may make sense to first “collapse” all groups when searching for an employee. This is done using the Collapse all button. You can then expand the respective group again and, for example, display all employees in a group.
The Show all button can also be used to display deactivated employees.
Addresses
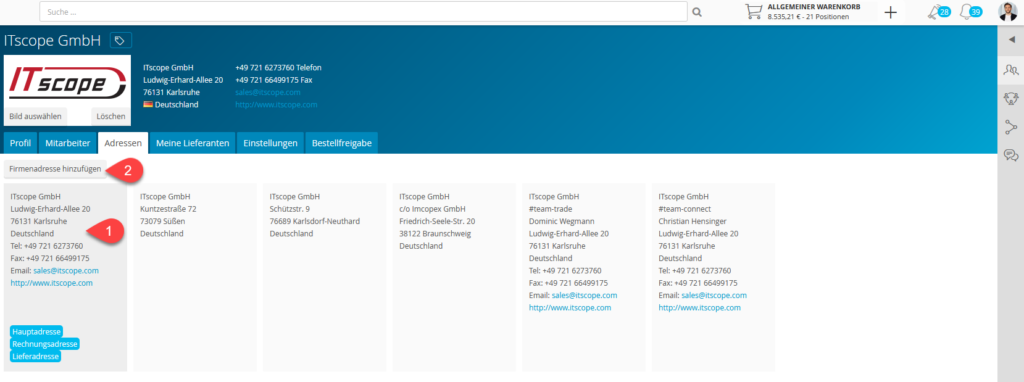
In this section, ONLY administrators can create or edit one or more addresses. One of these must be marked as the main address (1). The default main, billing and delivery address is clearly marked with a blue label block.
Additional addresses can be added, for example if the company has different office branches. These addresses can then be used in the ordering process or for quotes. A differentiation of the branches can be ensured by using different client numbers.
My suppliers
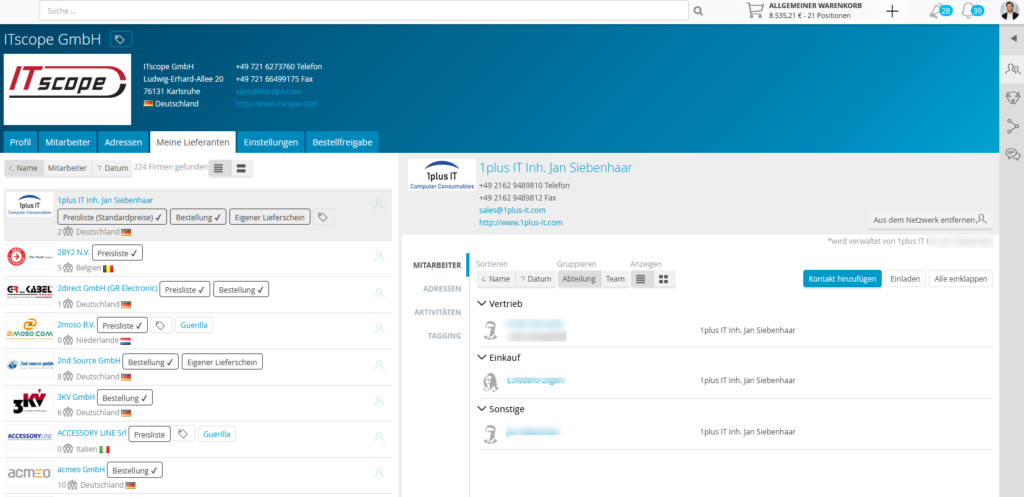
In the ‘My suppliers’ section, you are able to see and manage your partners. Employees, addresses, activities and the tagging area can be managed here for partners.
Settings
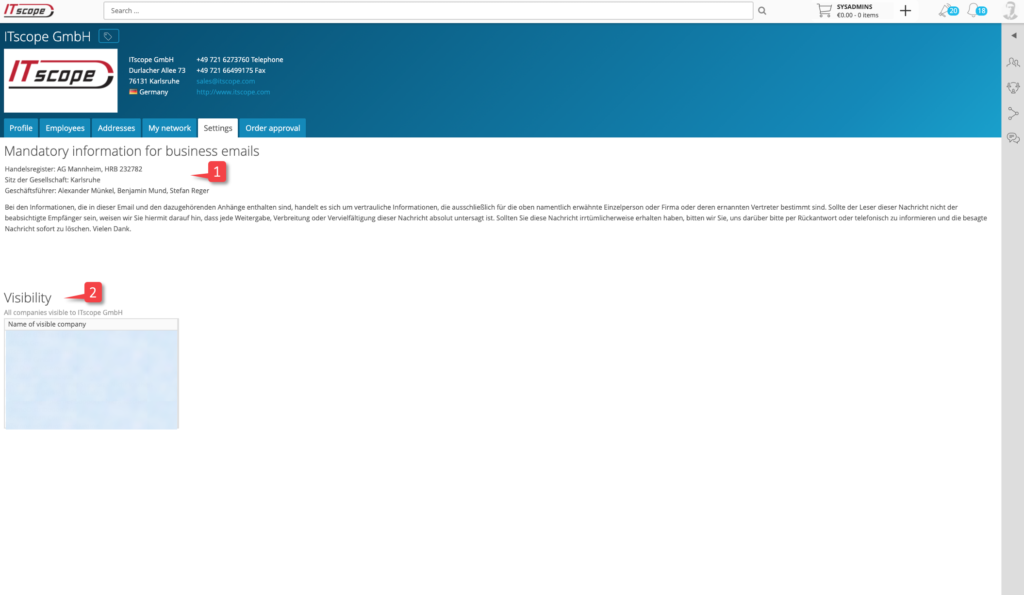
In this tab it is possible to store mandatory data for business emails (1). This is displayed at the end of every email you send from the ITscope platform (e.g. for quotes).
Furthermore, it is possible to see all companies that are visible for your company.
Order approval
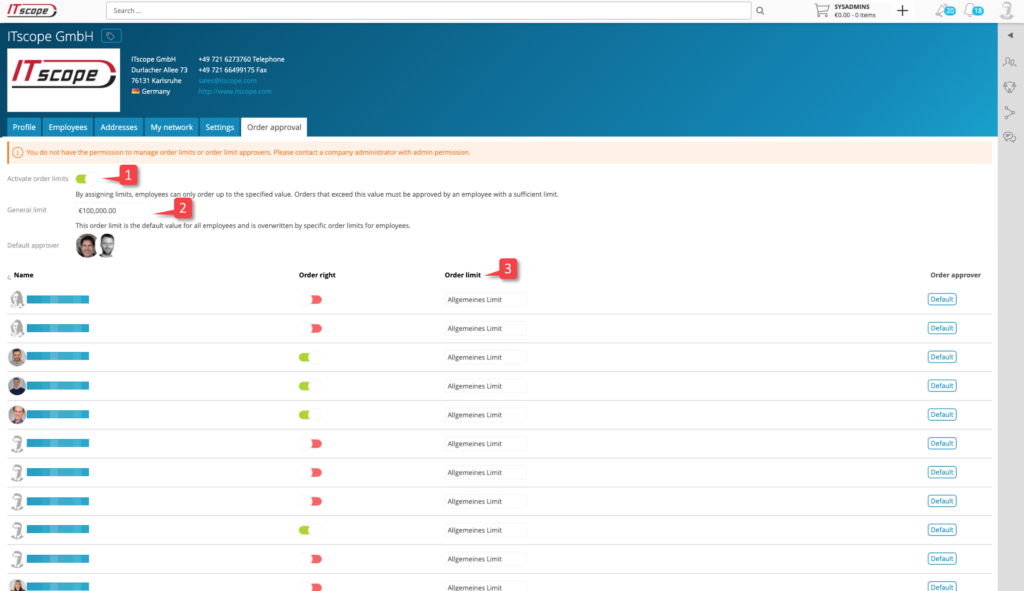
In the ‘Order limit’ tab, you can activate order limits (1) for your employees. Here you can define whether a staff member is allowed to order via ITscope or not, as well as the order limit for the respective staff member.
The general limit (2) applies to all employees with the right to order.
It is also possible to set an individual limit, or remove the limit completely, for certain employees via the order limit (3).
Find out more here: Company-internal order limits
My order conditions
Under this tab you can configure the order conditions for the respective supplier. If the supplier has already stored data, it is visible there. However, you can also store your own order conditions and thus overwrite those of the supplier.
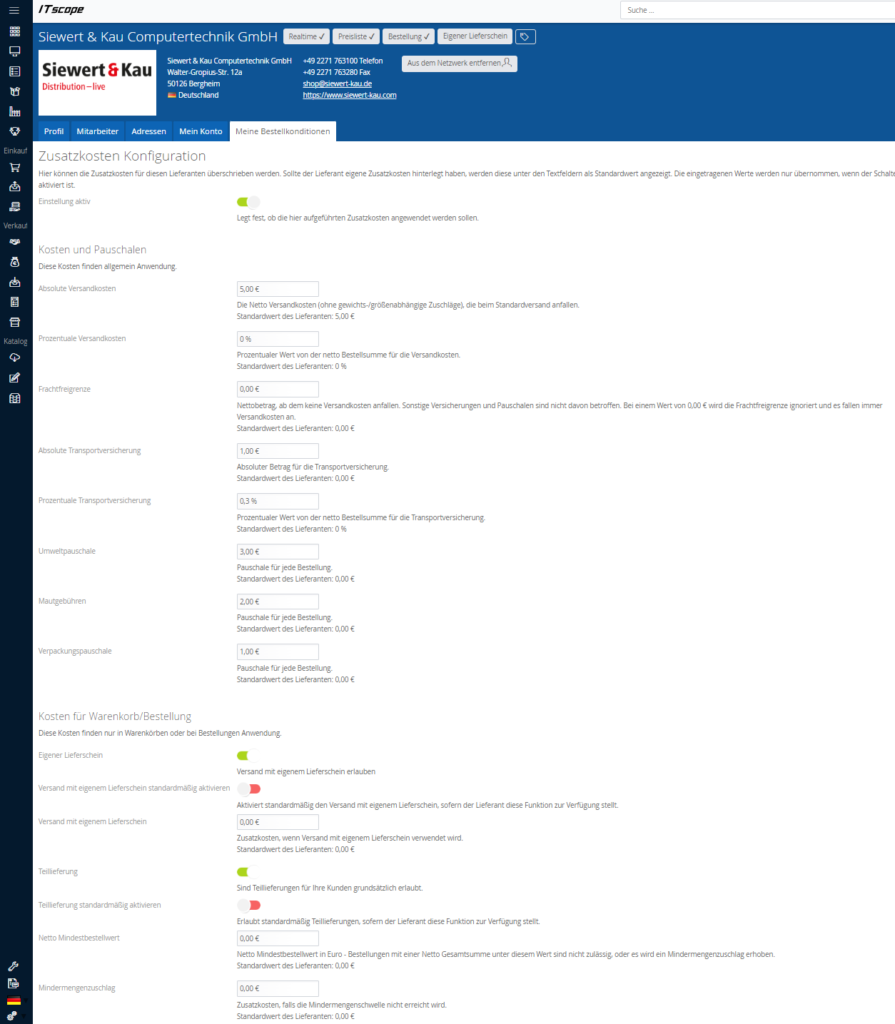
eServices
My account
In this tab, you can configure the eServices for the respective distributor. The distributor must be part of your company network for this (see ‘My account configuration’).
own eServices (only for Supplier and Manufacturer)
In this tab, distributors can test their own eServices, as well as configuring the eServices for themselves (see ‘My account configuration’).
eService Admin (only for Supplier and Manufacturer)
Here, distributors can configure any eServices they provide to other platform participants. In this section, users with the appropriate rights (eService administrators) can change the settings regarding listings, individual price lists, real-time interfaces and the ordering function. These settings are valid for all partners on the ITscope platform.
See the article on eService admin configuration for more details.
