Sources of supply overview
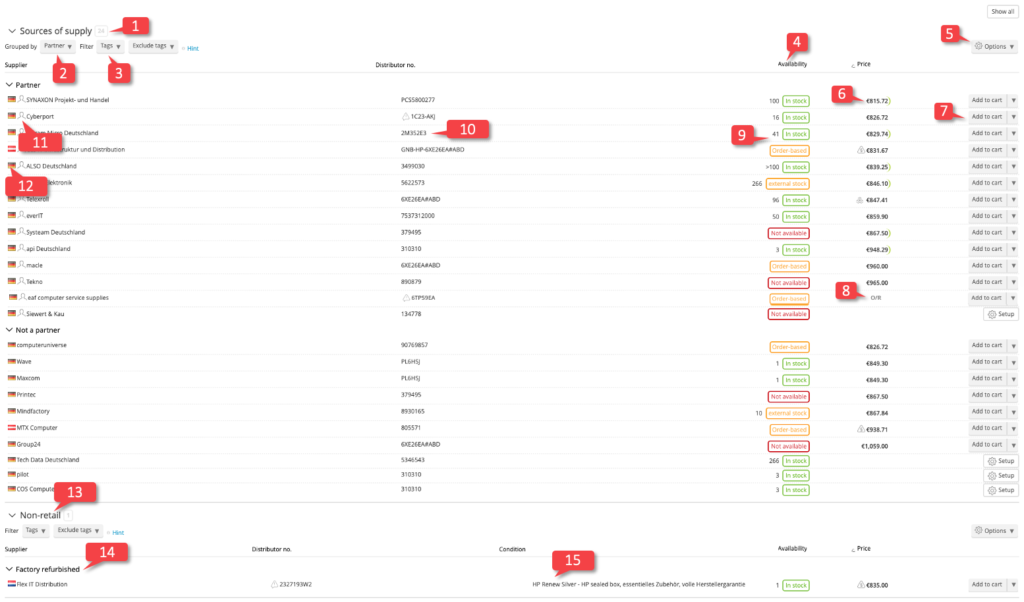
Sources of supply header
The header area of the sources of supply view contains information and control elements.
The counter next to the header (1) indicates the number of sources of supply displayed.
Grouping
The sources of supply can be grouped together in the action bar (2). If grouping is active, subgroups (14) with the corresponding title are created. It is also possible to display the sources of supply without groups.
Filtering
Filtering (3) is implemented by means of ‘tags’, i.e. markers that can be assigned to distributors. If you do not have any tags assigned to distributors, no filtering option is offered. As soon as a filter takes effect, i.e. the sources of supply have been filtered, the counter (1) changes and shows how many sources of supply are now visible out of the total quantity (e.g. ’12/19′).
You may find that filters cannot be changed. In this case, the administrator has used the filter tag specifications to define which tags can be applied by members of each company department, and their operation is therefore blocked. For more information on filter tags, see the relevant section below.
Sorting
The column headings (4) can be used to sort the list. The column currently being sorted is indicated by a symbol that also displays the sort sequence. Most, but not all, columns can be sorted in either ascending or descending order.
General options
Settings that do not require frequent adjustments can be found in the options menu (5).
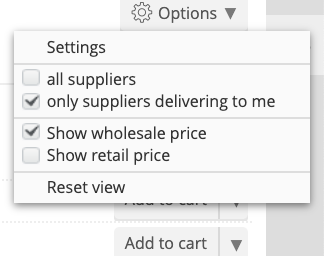
- Settings: the dialogue that is opened by this menu item is described in more detail in the filter tag specifications section below. It is used to configure default tags for each department
- Switching between ‘All suppliers’ and ‘Only suppliers delivering to me’ will filter the sources of supply, depending on whether the suppliers will deliver to your home region. The default is ‘Only suppliers delivering to me’, as this helps to keep the list compact. This filter changes the total number of sources shown in the sources of supply counter (1) – so no ‘x out of y’ indication is shown when ‘only suppliers delivering to me’ is selected, but only the number of sources of supply left after applying the filter
- The options ‘Show wholesale price’ and ‘Show retail price’ can be selected in order to change between wholesale and retail prices
- ‘Reset view’: the filter tags that were defined in the filter tag specification will be used for the list again.
Sources of supply list
Products in new condition are listed in the regular sources of supply list.
Clicking on a source of supply will show source details in the context section.
Price and procurement
If a price is available, it is displayed in the price column (6). A green, sickle-shaped symbol indicates that the price was received by real-time enquiry. Hovering over the price with the mouse pointer will provide information on when the price was retrieved.
The column to the right of the prices allows certain actions to be taken (7). The ‘Add to cart’ button will add the product from this source of supply to the shopping cart. In some cases, certain requirements have to be met before you can order a product from a supplier – e.g. configuring the services for importing prices or creating a partnership. In such cases, a ‘Set up’ button is displayed, which links to the page where the missing prerequisites can be set up.
For some sources of supply, the distributor only provides prices on request. In this case ‘O.R.’ will appear in the price column (8), instead of the price.
Stock and availability
In the availability column (9), the system displays information on the availability status, the current stock levels and, if the items are currently being restocked, the expected delivery date.
This column can only be sorted in descending order.
Further information
The SKU number (10) allows the product to be clearly identified. A warning symbol is shown if inconsistencies are found in the matching between the source of supply and the product, as demonstrated in the screenshot in the ‘Distributor no.’ column of the ‘Non-retail’ section. When hovering over the icon, a tooltip will display information about the reason for the warning.
In the supplier column, you can see the name of the distributor and if there is a partnership between you on the platform (11). The home country of the distributor is shown by means of a country flag (12).
Non-retail items
Sources of supply for products that are not in new condition are listed separately in this section (13).
The header line does not provide any possibility for grouping. The grouping (14) is always preset to the product condition. Since the distributor may provide more detailed information on the exact condition of the product, the original information from the distributor is displayed in a separate status column (15).
Filter tag specifications
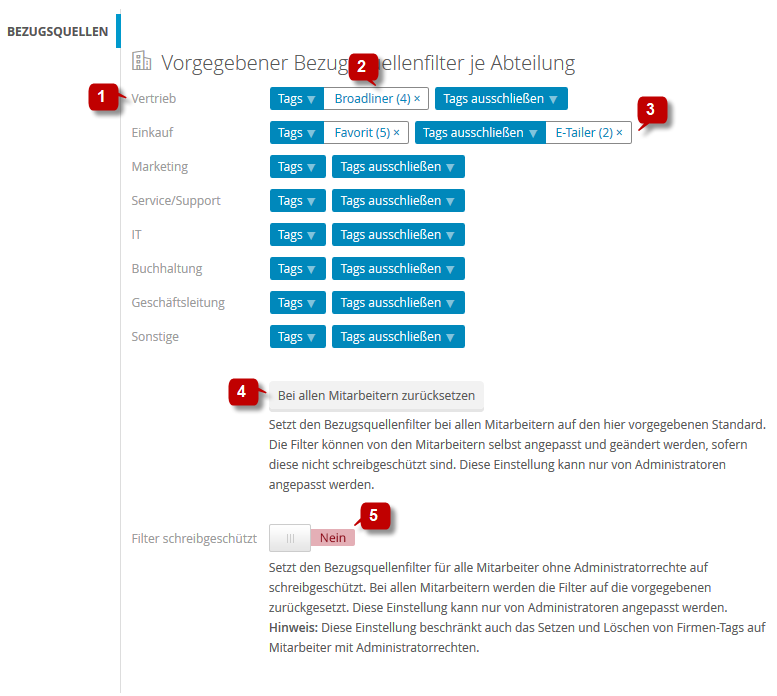
Administrators can define which filter tags are set as defaults for each company department (1).
The entries (2) selected for ‘Tags’ have the effect that only sources of supply are displayed that originate from distributors included in this list. Distributor tags (3) listed under ‘Exclude tags’ restrict the source of supply selection in such a way that the corresponding distributors are explicitly excluded. For example, if one of the five companies marked as ‘Favourite’ in the screenshot was also an ‘e-tailer’, then this company would be excluded. A purchasing employee would then only see the sources of supply for the four remaining distributors in default view.
To apply these settings to all company employees, you can use the button ‘Reset for all employees’ (4). These filter tags will then directly be active the next time a sources of supply list is displayed.
In principle, every employee is free to change their filter tags in the sources of supply list. Tags can also be assigned to companies without restriction, so that each employee can, for example, define their own favourites. This possibility can be limited by administrators, by blocking tag administration and the selection of filters, using the ‘Filter read-only’ option (5). (Currently, this setting has to be activated for your account by ITscope, please contact our support for this).
Details per source of supply
To view all details about a source of supply, a left mouse click on the respective source of supply is sufficient.
A detailed source of supply window will then appear on the right.
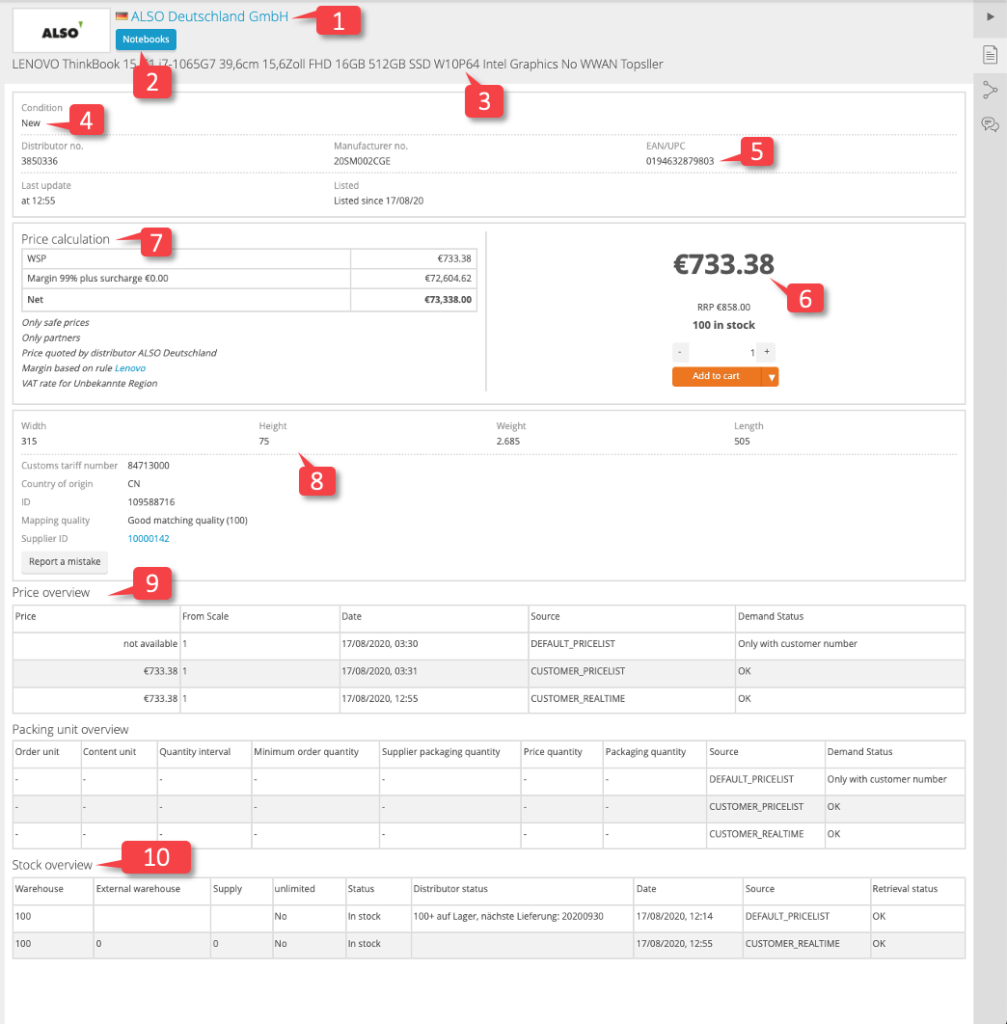
In this window, you will find all information provided by the respective supplier, starting with the name and country of origin of the distributor (1).
Below this you will see the product category (2) transmitted by the distributor, as well as the product name and description (3).
Important information about the item condition is also displayed (4). Here you can find different descriptions such as ‘new’, ‘used’, ‘refurbished’ etc.
In addition to the wholesale selling price (WSP), stock level and RRP (6),you will also find all relevant data regarding SKU and EAN numbers (5).
The detailed price calculation (7) can be found directly above important product information (8), including length, width, height, weight, customs tariff number, country of origin, matching quality etc.
In the price overview (9) you can see exact price and date information, as well as the origin of the price.
Depending on the data transmitted by the supplier, a distinction is made between the following three price sources:
- DEFAULT_PRICELIST: price from the general/standard price list
- CUSTOMER_PRICELIST: price from the individual price list
- CUSTOMER_REALTIME: price from the real-time price enquiry
A real-time price is displayed with priority over the a price from the individual price list, and a real-time stock level is displayed with priority over a stock level from the general price list.
In the stock overview (10) you will find all relevant availability data, including warehouse and external stock, inbound quantity, detailed status and date information, as well as the source of this data.
The following distinction is made for the sources:
- STOCKLIST: stock level from the general/standard price list
- CUSTOMER_REALTIME: price from the real-time price enquiry
Stock levels from individual price lists are not taken into account, as stock levels are not customer-specific.
