Als Grundvoraussetzung benötigen Sie Ihren API Key und die ExportId des von Ihnen erstellen ITscope Exports.
Link zum Thema API Key: https://guide.itscope.com/kb/mitarbeiterprofil/
Link zum Thema ExportId (siehe Punkt 8 auf der Grafik): https://guide.itscope.com/kb/anlegen-von-datenexporten/
Um Exporte speziell beim ElectronicSales Import korrekt in ITscope anzulegen müssen folgende Schritte und Hinweise beachtet werden:
1. Neuen Export anlegen
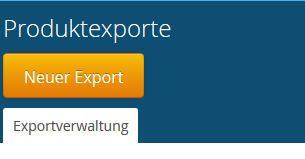
2. Exportnamen festlegen und Produktauswahl treffen
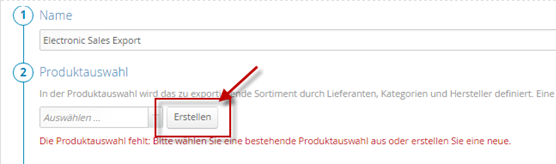
3. Lieferanten und Produktgruppen auswählen
Wichtiger Hinweis:
- Bitte achten Sie bei der Lieferantenauswahl darauf, dass Sie bei diversen Distributoren keine Standardpreise bekommen und hier im Partnernetzwerk Ihre individuellen Preislisten konfigurieren müssen (siehe dazu auch folgenden Hilfe Beitrag: https://guide.itscope.com/kb/einrichten-von-lieferantenkonten/
- Aktivieren Sie mindestens folgende Optionen / Einschränkungen
- Nur Produkte mit ITscope-Katalog-ID, keine auf -999 endene Lieferantenprodukte
- Nur Produkte mit Preisen
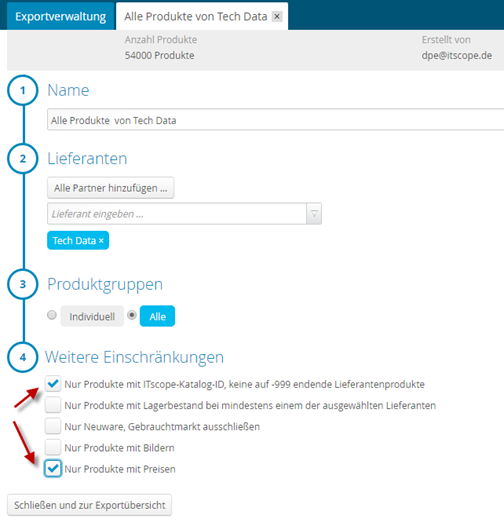
4. Datenprofil und Datenformat festlegen
- Version API 2.0
- Datenprofil: „Standard“
- Datenformat: „CSV“
- Aktivieren der Option „Langtexte einschließen“
(Marketingtexte, HTML-Datenblatt)

Zum Abschluss müssen Sie dann entsprechend ElectronicSales Ihre ExportId mitteilen und Ihren persönlichen API Key.
