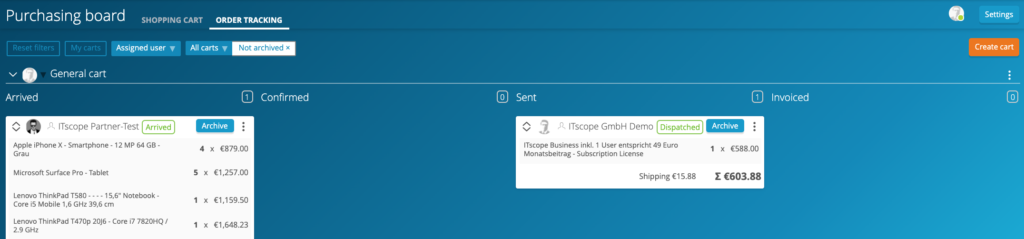Prepare and send order
After you have optimised your item selection in the shopping cart, and have assigned it to the desired supplier, you can prepare the order by clicking on the ‘Order…‘ button. This option opens the order preview where you can prepare the order.
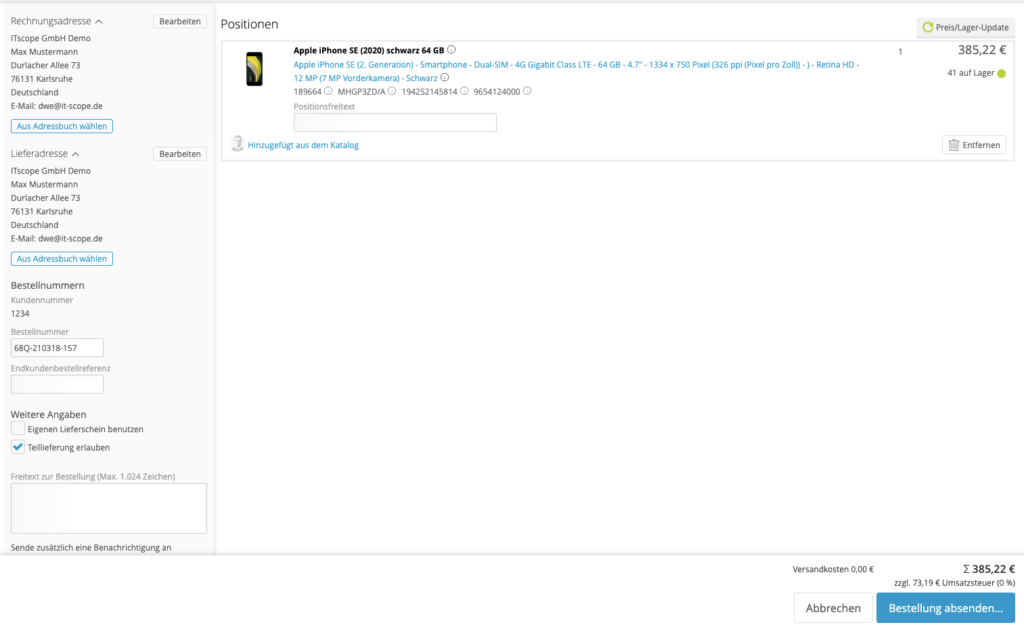
The sidebar on the left can be used to customise the following order information:
- Invoice address
- Delivery address
- Licence information (for ESD products)
- Order number
- End customer order reference
- Shipping method
- If several shipping methods are offered by the distributor, they can be selected here. The actual shipping costs may differ from those shown on the order.
- Use your own delivery note (drop shipping)
- Allow partial delivery
- Free text field for the order
- Supplier information
In the right-hand section you will see an overview of all items included in the order. Click on the ‘Submit order‘ button to complete your order and to send it to the distributor.
If you exit the order preview via the ‘Cancel‘ button or close the dialogue, then the ‘Prepared orders‘ column is displayed in the shopping cart, where you can find the order including your selected settings. Click on the ‘Order‘ button to return to the order preview and to complete the order.

To modify the order in the shopping cart, you can simply drag and drop the card into the left column, into the shopping cart. Alternatively, you can select the ‘Move to shopping cart‘ option via the options menu (three dot menu) in the top right-hand corner. If an order is moved back to the shopping cart, all information such as addresses or order numbers will be lost and must be re-entered when preparing the order.
Track orders
When viewing the purchasing board, you have the option to switch between the shopping cart and the order tracking function.
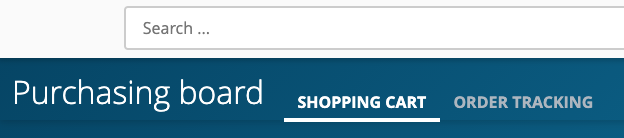
In the ‘Order tracking‘ tab, you can see the status of your orders for each corresponding shopping cart.