Falls Sie Single Sign On (SSO) für Portale im Zusammenspiel mit der Azure Active Directory (AD) nutzen wollen, wenden Sie sich bitte an Ihren Ansprechpartner bei ITscope.
Die folgende Dokumentation beschreibt wie Sie eine Unternehmensanwendung in Azure AD erstellen und einrichten können damit über diese ein SSO Zugriff auf eines Ihrer B2B Portale möglich wird.
Unternehmensanwendung erstellen
Rufen Sie die Übersichtsseite aller Unternehmensanwendungen in Azure AD auf. Alternativ kann man hierfür auch den Link https://aad.portal.azure.com/#blade/Microsoft_AAD_IAM/StartboardApplicationsMenuBlade/AllApps/menuId/ verwenden.

Wählen Sie “Neue Anwendung” erstellen und im folgenden Schritt “Eigene Anwendung erstellen” im oberen Menü. In dem neu erschienen rechten Bereich legen Sie einen Namen für die neue Anwendung fest und wählen als Verwendungszweck „Beliebige andere, nicht im Katalog zu findende Anwendung integrieren“. Über die „Erstellen“-Schaltfläche unten kann die Anwendung erzeugt werden.
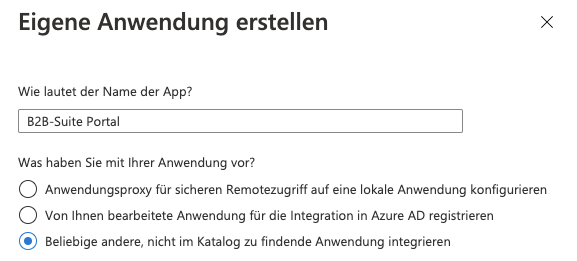
Unternehmensanwendung für SAML SSO konfigurieren
Rufen Sie die Seite der Unternehmensanwendung auf, die Sie gerade erstellt haben und wählen Sie in der linken Seitenleiste „Einmaliges Anmelden“ und wählen Sie als SSO-Methode „SAML“ aus.
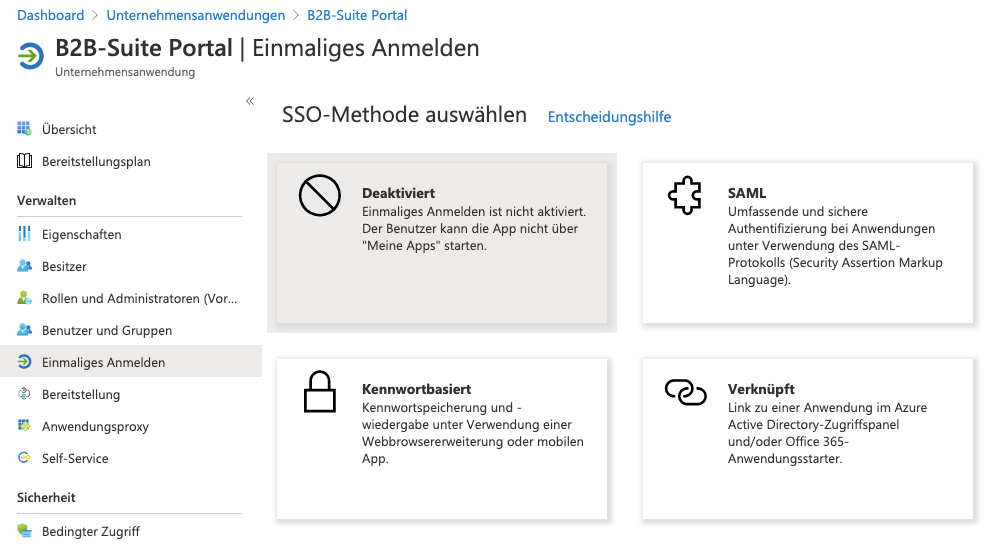
In der nun zu sehenden Übersicht muss die SSO Anmeldung mit SAML eingerichtet werden.
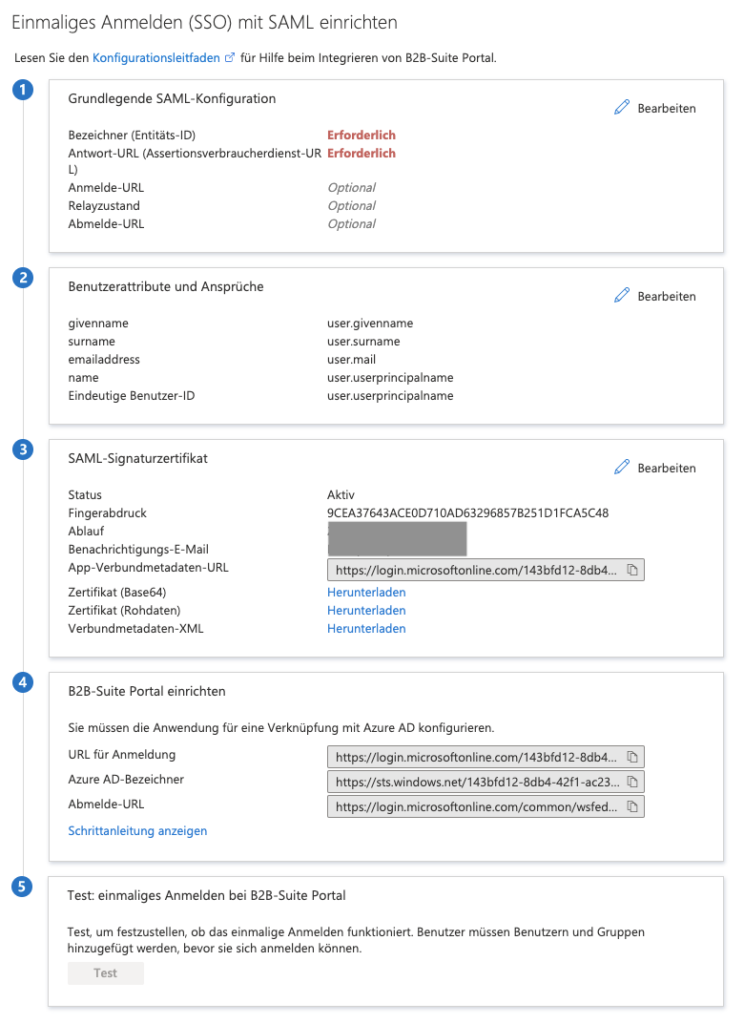
Gehen Sie bei Punkt (1) „Grundlegende SAML-Konfiguration“ auf „Bearbeiten“ und tragen Sie die URL „https://<Portal-Domain>/saml/metadata“ unter dem Punkt „Bezeichner (Entitäts-ID)“ und die URL „https://<Portal-Domain>/red/samlacs“ unter dem Punkt „Antwort-URL (Assertionsverbraucherdienst-URL)“ ein. Speichern Sie diese Konfiguration.
Gehen Sie bei Punkt (3) „SAML-Signaturzertifikat“ auf „Bearbeiten“ und wählen Sie als „Signaturoption“ den Wert „SAML-Antwort und -Assertion signieren“ aus und speichern diese Änderung.
Nun müssen Sie die folgenden Werte kopieren oder herunterladen und Ihrem ITscope Ansprechpartner zusenden:
- Unter Punkt (3) „SAML-Signaturzertifikat“
- Fingerabdruck
- App-Verbundmetadata-URL
- Zertifikat (Base64)
- Unter Punkt (4) „B2B-Suite Portal einrichten“
- URL für Anmeldung
- Azure AD-Bezeichner
- Abmelde-URL
Sobald diese Daten bei ITscope vorhanden sind, erfolgt die Einrichtung und nach Rückmeldung des Ansprechpartners kann die Integration mit der Schaltfläche unter Punkt (5) getestet werden.
Um die SSO-Anmeldung auszulösen, muss die URL „https://<Portal-Domain>/saml/login“ aufgerufen werden.
