With the help of the product designer, you can create and manage your own products for use in your B2B portals.
Functionality
The products created via the product designer are only visible to you and the customers who have access to B2B portals where these products have been added to the range.
Products created in the product designer are immediately imported into the ITscope system. There is no comparison with products from the general ITscope catalogue. A product imported via the product designer is therefore always independent and you are the only possible source of supply. Furthermore, there is no enrichment of content, as would be the case with a distributor listing. The content available in the B2B portals therefore corresponds exactly to the scope that you make available in the product designer.
In addition to the name of the product and a description text, you can enter product images and various product IDs as content. Each product also receives a price and stock level, which you can put down in different variants.
There is also the option to create bundles. These are your own products that also contain a parts list with other products. When displayed in B2B portals, these parts list products are also optionally shown.
Operation
The product designer can be accessed via the main menu on the left-hand side.
Initially, the administration for bundle products is selected. You can switch between bundles and own products at any time. Since bundles and own products differ mainly in the presence of the parts list, both are treated together here.
Create products
The only fields you are required to enter when creating are the name and category. In fact, stock, stock status, manufacturer and product family are also mandatory fields, but these are pre-populated so that you can simply confirm the defaults. Without overwriting these fields, the stock is “0”, the stock status “in stock”, the product family “standard product” (in contrast to licences, service, …) and your company name is entered as the manufacturer.
After you have entered this information, you can create the product using the add product button. Changes to already existing products are imported via save. After pressing this button, you will receive a message that the product is being saved. After a short time, if successful, the message appears that the creation or change was successful and in this message you can open the product on the ITscope platform. Only you have access to the product on the platform – other platform participants cannot see your products.
Since editing of the product data in the form must be explicitly saved, a message is displayed when switching to another product if there is unsaved content. The dialogue offers the option to save or to cancel the change to another product.
Master data
The name and description are shown at the top of the editing form. A section with further master data can be found below.
Product family, manufacturer and category have already been mentioned. In addition, the supplier article number, manufacturer article number and EAN can be entered here. These three fields are optional. If they are entered, they also appear in the product header of the product page and similar places. These numbers are also taken into account in the product search.
When selecting the category, use the product types already available in ITscope. It is not possible to enter your own categories. In the B2B portals, you can at least adapt the navigation and grouping to your own ideas with the help of the category trees. Since the category selected here is still displayed on the product and taken into account in searches, it should, however, be as coherent as possible.
For manufacturers, all known entries in the ITscope catalogue are also offered. In addition to existing manufacturers, you can also select your own company. This is also preselected when creating a new entry.
The ITscope ID is a generated field that cannot be changed. Every product is therefore uniquely identified.
Price options
Several price variants can be created, but only one of these variants can be active in the current state. Only this active price variant is visible in the ITscope system.
You can choose between a one-off price (purchase price) and a recurring price.
For the one-off price, there are the options procurement price and fixed sales price. With the procurement price, the price calculation is applied before display in the B2B portal. This allows you to implement finer pricing, depending on the customer group. The fixed sales price option, on the other hand, is a fully calculated price and the value is always displayed unchanged in all portals.
If the new recurring price variant is selected, the duration must be specified. Please enter either the length of the duration in months or select unlimited. A recurring price is always considered a final calculated price. For this reason, the price calculation is never applied here.
There is a special option for bundles, where the price is determined from the parts list (bill of materials). If this option is selected, the remaining input options disappear because the price is always calculated dynamically by adding up the sales prices of all parts list products. Please note that if only one parts list price is empty (or “On request”), the price for the entire bundle is also shown as “On request”. If you switch off this price determination from the parts list, the price options entered so far are displayed again.
If there is no information about a price, the portal will show “on request”.
Stock level
You can enter the stock level directly as a number or define it as unlimited stock level. For the stock status, you can choose from the familiar options of the ITscope system (in stock, on order, …).
Similar to the price calculation, bundles also allow the stock information to be derived from the parts list. If you select stock depends on parts list, the stock and stock status is checked for each parts list product. The most restrictive stock level defines the total availability of the bundle. For example, if two of four parts list products are “in stock” and two are “on order”, the entire bundle is “on order”. If the stock quantity is 2 for one of these products and 10 for the other, the lower quantity 2 is used for the bundle. The example bundle would therefore be shown as “2 on order”.
Images
Upload as many images as you like for the product. You can either enter the image link as a URL or upload your own image files. The order of the images in the list also represents the prioritisation. The first image is the main image of the product, which is used in cases where only one image is shown (product search, …). In the gallery on the product page you will find the same order of the images again.
JPEG and PNG formats are supported. The size of uploadable files is limited to 1MB (1048576 bytes).
Classifications
Additional IDs for ECLASS, UNSPSC, ETIM and customs tariff number can be compiled in a list. To do this, select the classification in the appropriate version for the selected line and enter the corresponding code.
Even though it is currently possible to include several entries for the same classification, this is not advisable, as a random entry will be selected in processes for automated data transmission that only expect one value.
Parts list
This section is only available for bundles.
Bundles are products that are composed of one or more other products. Catalogue products and own products (but not other bundles) can be searched for in a search field and included in the parts list. Theoretically, it is also possible to save a bundle with an empty parts list, although creating an own product instead would also be suitable for this purpose.
After adding one or more products to the parts list, the products are displayed in the order in which they were added. This order can be changed via drag & drop. Customers of the B2B portal also see the parts list products in this order. In the list, the respective quantity can also be entered for each line item if the same product is to be included in the parts list more than once.
The option stock relevant is significant for the stock mode stock depends on parts list. Only those parts list products that are marked as stock relevant are taken into account in this case when determining the bundle stock. This is to enable differentiation between parts list products that are actually to be procured and those that are already in stock.
The show parts list option can be used to specify whether the parts list is to be displayed to customers in the B2B portal. Hiding the parts list can be useful if it is only relevant for your own procurement and no specific products are to be offered to customers. This is also interesting in combination with the option relevant to stock, for example, if you include a specific product in the parts list but want to switch to another model in the event of supply bottlenecks of precisely this model.
Reference
This option is also currently only available for bundles.
The product information that you can add in the product designer itself is limited. Only images and classifications are available as content. It is also currently not possible to enter properties yourself (e.g. screen size, memory capacity, clock frequency, etc.). For this reason, it is possible to enter any catalogue product from which the content is obtained. If the product is already in the parts list, it is sufficient to drag and drop this line from the parts list into the field for the ITscope ID of the reference section. For other catalogue products, their ITscope ID must be entered manually.
If a product reference is available, the content in the displayed product is composed as follows:
| Field | Content from product designer | Content from reference product |
| Product name | X | |
| Product description | X | |
| Part list information | X | |
| Source of supply / supplier | X | |
| Price | X | |
| Stock | X | |
| Category | X | |
| Manufacturer / manufacturer article number | X | |
| EAN | X | |
| Product family | X | |
| Images | X | |
| Classifications | X | |
| Datasheet / manufacturer datasheet | X | |
| Technical data | X | |
| Text content | X | |
| Accessory references | X | |
| Product features shown in search bar | X |
In most cases, the datasheet contains the name of the reference product and the manufacturer’s name. Therefore, this method of enrichment with product content is mostly suitable in cases where a bundle consists of a main product (smartphone, laptop, server, …) that is enhanced by accessories, services or guarantees.
Note: to ensure that the product features of the reference product are correctly taken into account in the search for the bundle, you must select the same category for the bundle as the reference product.
Application
Own products are only visible to you and those of your customers for whom these own products have been included in the portal product range. Consequently, use of your own products is limited to platform traffic by you and use in B2B portals.
B2B portals
Own products essentially behave in the same way as catalogue products. For this reason, they are also included in product filters that you assign to customer groups if the criteria match the product. To use own products in specially created product selections, you can, for example, include them in product lists (search for them by ITscope ID and include them in the list). Another possibility is for own products for which you are entered as the manufacturer. In this case, you can also use product filters that are restricted to you as the manufacturer.
Platform use
One use case is for quotes. If you use the quote function, you can generally use your own products and bundles like normal catalogue products. However, procurement in this case is not as usual, as you are the sole source of supply and no order from distributors can result from this.
Export
Your own products appear in exports together with other products, as if they were normal catalogue products (both for exports from the platform and B2B Suite portal configuration).
There’s several options to see your own products in exports:
- In the B2B portal configuration, create product filters that cover either the manufacturer or the product type corresponding to your own products.
- In the B2B portal configuration, create a product list in which your own products are explicitly entered.
- On the ITscope platform, include the manufacturer or product type corresponding to your own product in the product selection of the export.
Important notes:
- Make sure that your own company is also included as a supplier in the supplier selection of the B2B portal configuration, if you want to export your own products. As you are the only supplier offering these, your own products would otherwise be omitted.
- For platform exports, it is necessary to uncheck the option ‘Only products with ITscope catalogue ID (PUID), supplier products with -999 suffix excluded’. As own products are not regular catalogue products (they only behave similarly), they would otherwise be filtered out.
Automated price and stock update
You can update your own products via CSV upload. The update can only be performed for products that have already been created. It is not yet possible to create new products via CSV upload.

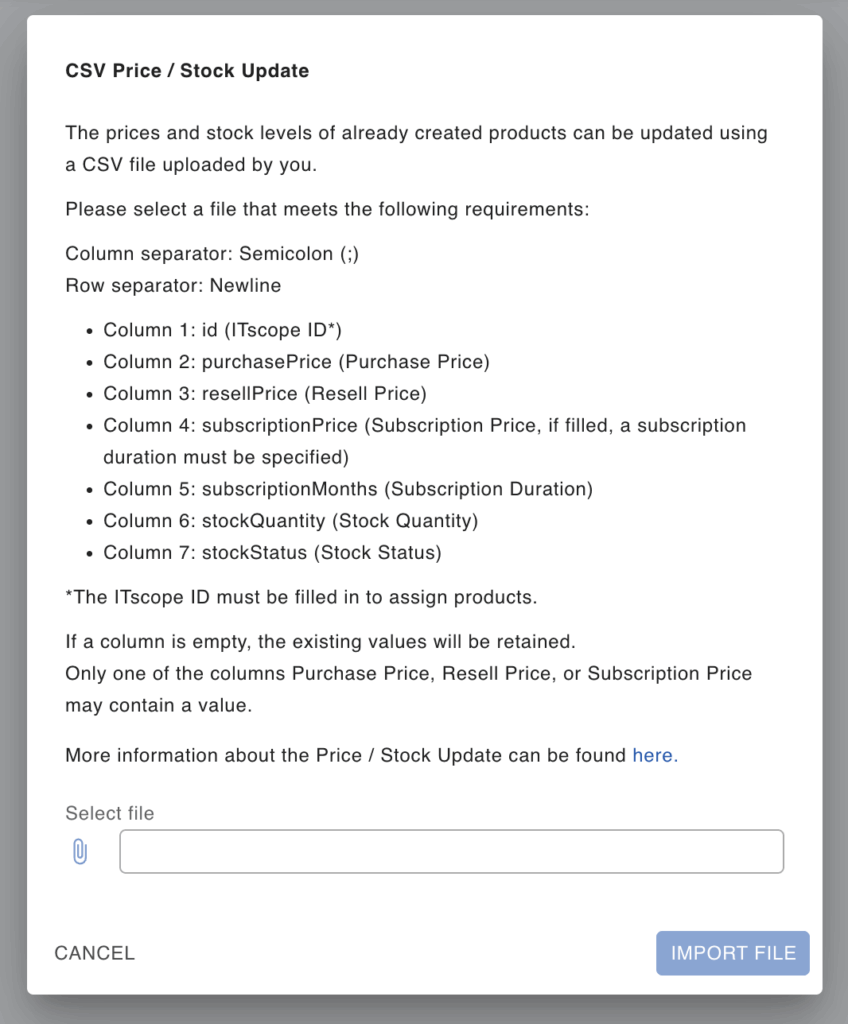
To upload a file, the CSV must meet the following criteria:
- Column separator: Semicolon (;)
- Row separator: Newline
- Column 1:
id– corresponds to the ITscope product ID (mandatory: the ITscope ID must be filled in to match products) - Column 2:
purchasePrice– purchase price - Column 3:
resellPrice– resale price - Column 4:
subscriptionPrice– subscription price; if filled in, a subscription duration must be provided in column 5 - Column 5:
subscriptionMonths– subscription duration in months- only positive whole numbers allowed
- 0 will be interpreted as an unlimited duration
- Column 6:
stockQuantity– stock quantity- only positive whole numbers allowed
- -1 will be interpreted as unlimited stock
- Column 7:
stockStatus– stock status (should be provided as a status code)- Status code 1 = In stock
- Status code 2 = Incoming
- Status code 3 = External warehouse
- Status code 4 = Order-related
- Status code 6 = Not available
- Status code 8 = Unknown
Important Notes
- If you leave a column empty, the existing values will remain unchanged. Therefore, only fill in the columns for the values you wish to update or overwrite.
- Only one price value can be entered at a time. Please only fill in either the purchase price, or the resale price, or the subscription price.
