Um einen Export über der Windows-Aufgabenplanung abzurufen, benötigen Sie einen Download-Client. Im Prinzip können alle Web-Browser (Chrome, Firefox, Internet Explorer etc.) eine Datei herunterladen. Allerdings erweisen sich diese als suboptimal, da für eine Automatisierung oft nach einem Speicherort und einer Bestätigung gefragt wird.
Unter Linux besteht z.B. die Möglichkeit, eine Datei vollautomatisch per wget herunterzuladen, ohne dass nach einer Bestätigung gefragt wird. Unter Windows besteht diese Möglichkeit mit den Boardmitteln jedoch nicht.
Daher empfehlen wir wget für Windows, einer auf Windows funktionsfähigen Version des Linux Download-Clients. Das Programm bedarf weder einer Installation noch Administrator-Rechten.
wget für Windows können Sie hier herunterladen. Legen Sie das Programm am besten im Zielordner Ihrer Exporte ab (z.B. C:\Exporte).
Öffnen Sie nun das Startmenü und suchen nach „Aufgabenplanung“
Alternativ über START -> (Alle Apps) -> Windows-Verwaltungsprogramme -> Aufgabenplanung
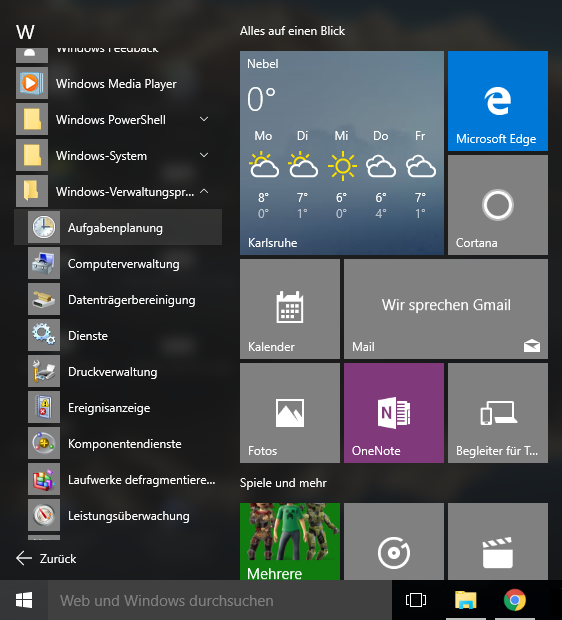
Im Menüpunkt Aktion wählen Sie „Aufgabe erstellen“ (1).

Vergeben Sie einen Namen (2) und treffen nun optional allgemeine Einstellungen für diese Aufgabe, wie Beschreibung (3) und Sicherheitsoptionen (4). Wechseln Sie dann auf den Tabreiter Trigger (5).
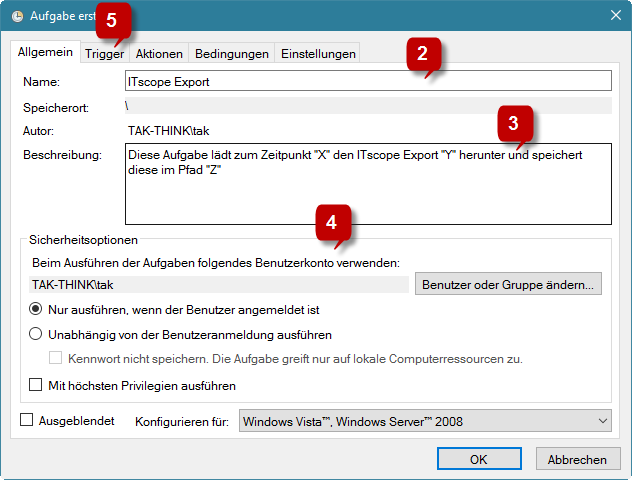
Erstellen Sie mit „Neu…“ (6) einen auf Ihren Bedarf zugeschnittenen Zeitplan.
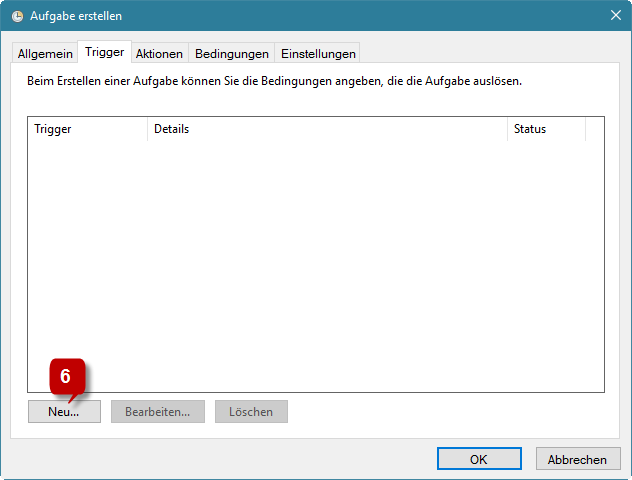
Im folgenden Beispiel (7) wird die Aufgabe seit dem 01.01.2020 einmal täglich um 8:00 Uhr ausgeführt. Sie können je nach Ihren Wünschen weitere Einstellungen im unteren Bereich (8) festlegen.
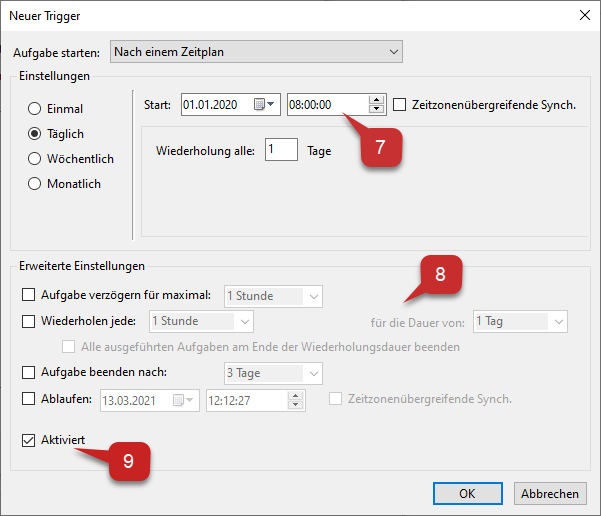
Achten Sie darauf dass der Zeitplan auch „Aktiviert“ (9) ist und schließen Sie diese Einstellungen mit OK ab.
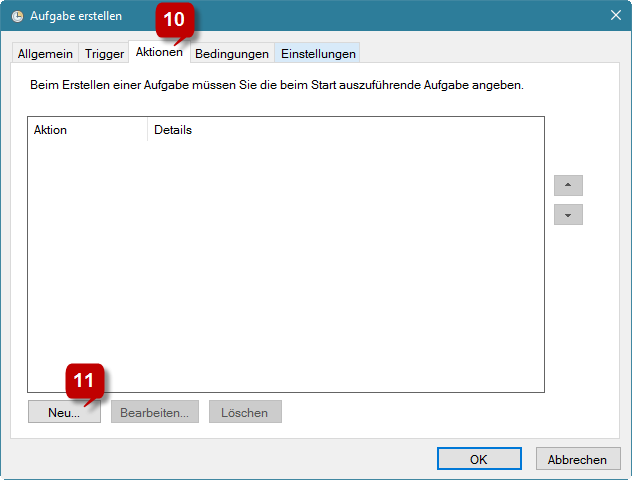
Wechseln Sie nun auf den Tabreiter Aktionen (10) und legen Sie mit „Neu…“ (11) eine neue Aktion an.
Rufen Sie parallel dazu die Exportverwaltung in ITscope auf und wählen Sie den entsprechenden Export aus. Klicken Sie auf den Teilen-Button (12).

Es erscheint der Download-Link (13) Ihres Exportes. Dieser Link beinhaltet bereits die korrekte Authentifizierung und Ihren API-Key in verschlüsselter Form.
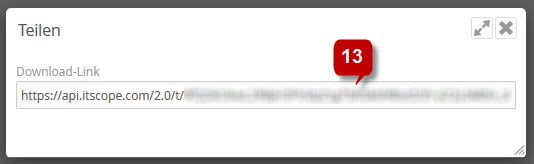
Kehren Sie zur Aufgabenplanung zurück und wählen Sie unter Aktion: „Programm starten“ (14). Tragen Sie unter Programm/Skript (15) den Pfad zur wget.exe ein (z.B. C:\Exporte\wget.exe).
Tragen Sie zu guter Letzt im Feld „Argumente hinzufügen“ (16) den Download-Link Ihres Exports ein und bestätigen Sie mit OK (17).
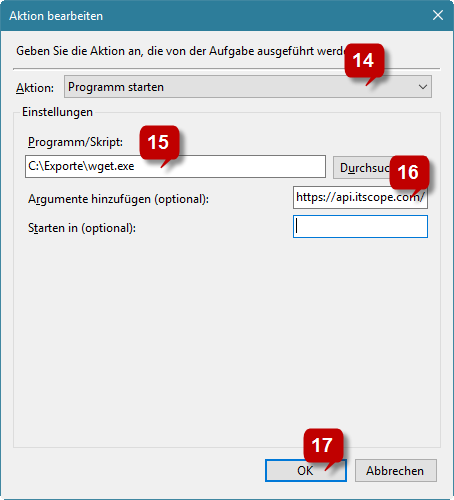
In den Tabreitern „Bedingungen“ und „Einstellungen“ können Sie noch weitere Einstellungen vornehmen. Im Tab „Verlauf“ erhalten Sie eine Historie der Ausführungen dieser Aufgabe. Da Sie die Aufgabe neu angelegt haben, sollte hier logischerweise noch kein Eintrag erscheinen.
Die neu erstellte Aufgabe finden Sie nun in der „Aufgabenplanungsbibliothek“ (18) in der Übersichtseite. Möglicherweise sind hier bereits andere Aufgaben vorhanden (z.B. Google Update Task oder Adobe Updater).
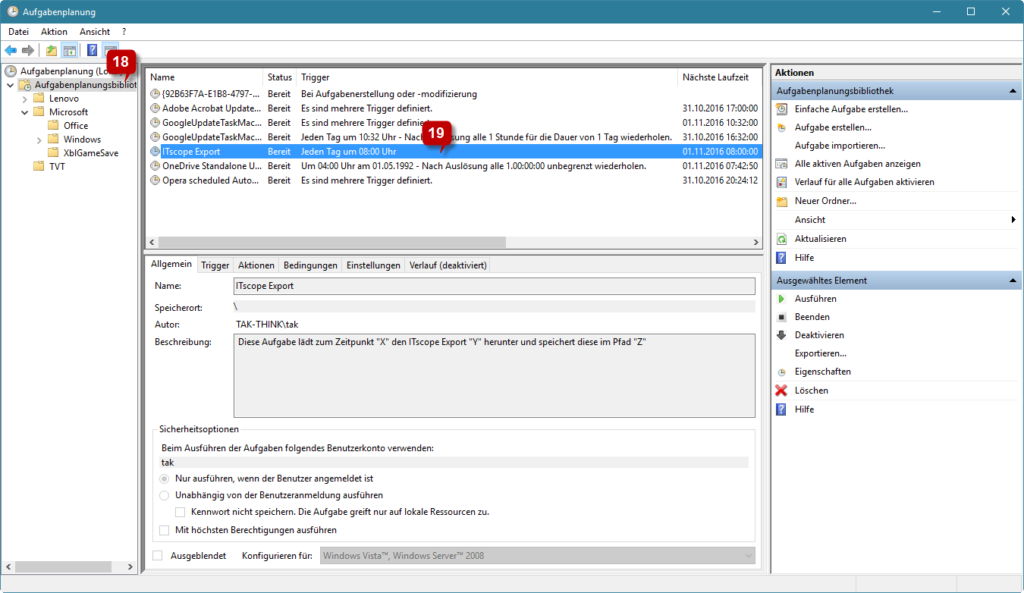
Hier kann die angelegte Aufgabe auch per Rechtsklick testweise ausgeführt werden.
Sie können die Parameter für wget natürlich Ihren Wünschen entsprechend anpassen (z.B. Speicherort etc.). Mehr Informationen hierzu finden Sie in der Wget Dokumentation.
