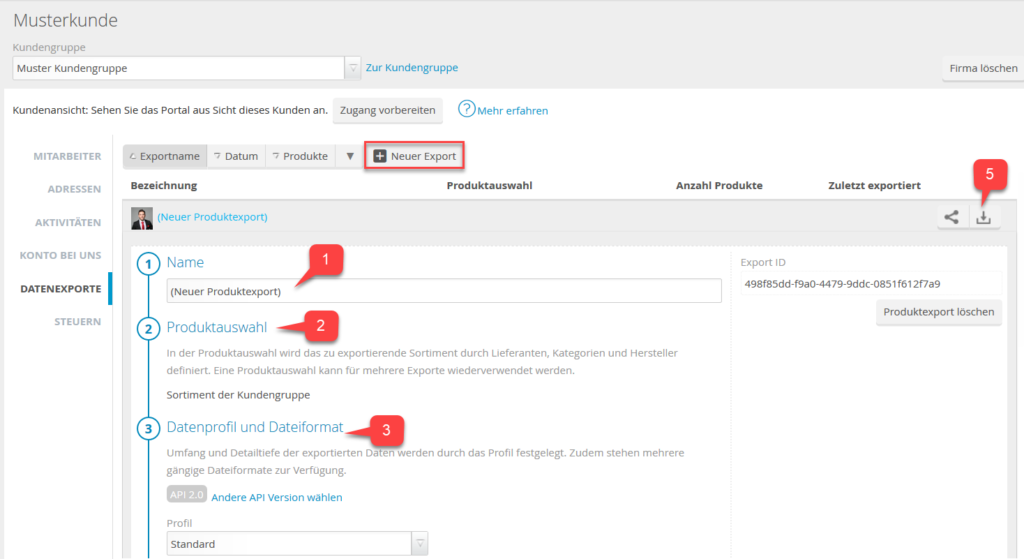
Im Abschnitt Datenexporte haben Sie die Möglichkeit Produktsortimente Ihrer Kunden zu exportieren. Den Export Ihrer Produkte können Sie so auch außerhalb Ihrer B2B Portale verarbeiten. Zum Beispiel in Excel als eine Übersicht, um die Information in andere Systeme, wie Warenwirtschaftssysteme, zu überführen. Oder als Anbindung an einen Ihrer anderen Online-Shops. Zusätzlich hilft es Ihnen, Produkte unkompliziert und vollständig auszuweisen, wenn Sie für andere Kunden als Lieferant aufgeführt sind.
Wichtig! Für die korrekte Ausgabe des Sortiments des Portals im Export müssen Sie den Sortiment-Cache in den Einstellungen zur Kundengruppe aktivieren.
Um die Übersicht über Ihre Exporte zu behalten ist es wichtig, nachdem Sie über den Button „Neuer Export“ einen neuen Produktexport erstellt haben, diesen individuell zu benennen (1). Mit der Erstellung des Produktexports wird direkt eine dazugehörige Export ID durch ITscope vergeben.
Die Produktauswahl (2) zeigt an, welche Produktauswahl des Kunden exportiert wird.
Mit Hilfe eines Datenprofils und Dateiformats geben Sie an, welchen Umfang und Detailtiefe die exportierten Daten haben sollen. Zur Verfügung stehen folgende Profile (3):
- Standard (json, xml, csv)
- Standard-Preis/Verfügbarkeitsupdate (json, xml, csv)
- Developer (json, xml, csv) – (Voraussetzung AddOn Technologie)
- Developer-Preis/Verfügbarkeitsupdate (json, xml, csv) – (Voraussetzung AddOn Technologie)
- BMEcat1.2 (xml) – (Voraussetzung AddOn Technologie)
- BMEcat1.2 für Meplato (xml) – (Voraussetzung AddOn Technologie)
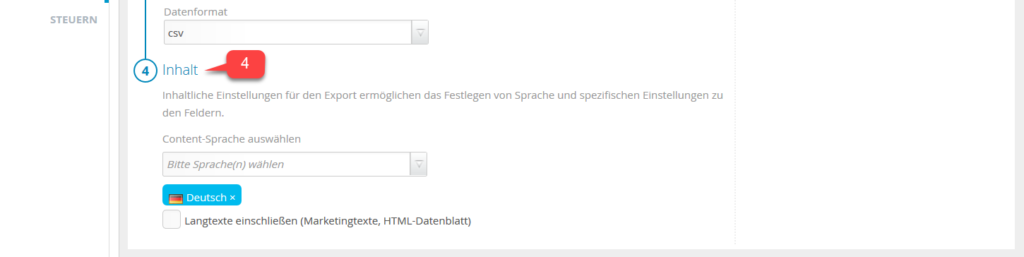
Im Abschnitt Inhalt können Sie die Content-Sprache für Ihren Export auswählen. Ebenso haben Sie die Möglichkeit Langtexte in den Export einzuschließen (4). Zur Auswahl stehen die Sprachen Deutsch, Englisch, Französisch, Italienisch, Niederländisch und Spanisch.
Beim BMEcat1.2 und BMEcat1.2 für Meplato haben Sie zusätzliche Möglichkeiten Ihren Exportinhalt weiter zu konfigurieren:
- alternative Lieferanten-Artikelnummer im BMEcat verwenden, hier gibt es die Möglichkeit, anstatt der ITscope Produkt-ID, die Lieferanten-Artikelnummern (Produkt-ID) eines Lieferanten Ihrer Wahl ausgeben zu lassen.
Zusätzlich kann für den Fall, dass es bestimmte Produkt-ID’s des von Ihnen gewählten Lieferanten nicht gibt, über die Option Auch Produkte ohne alternative Lieferanten-Artikelnummer exportieren, Mithilfe der ITscope Produkt-ID’s vervollständigt werden. - Klassifizierungssysem(e) für BMEcat auswählen, hier besteht die Möglichkeit unterschiedliche Klassifierzungsformate für Ihren Export auszuwählen. Die Auswahl besteht aus:
- eCl@ss 10.1, eCl@ss 5.1.4, eCl@ss 7.1 und eCl@ss 8.1
- ETIM 7.0 Electrical
- ITscope
- UNSPSC 20.0601
Die Auswahl an Klassifizierungssystemen soll Ihnen helfen, den richtigen Produkt Klassifizierungsstandard Ihrer Branche auszuwählen. Dabei lassen sich mehrere Klassifizierungssystem auswählen. Die Wahl der Klassifizierungssystem wird blau hinterlegt dargestellt.
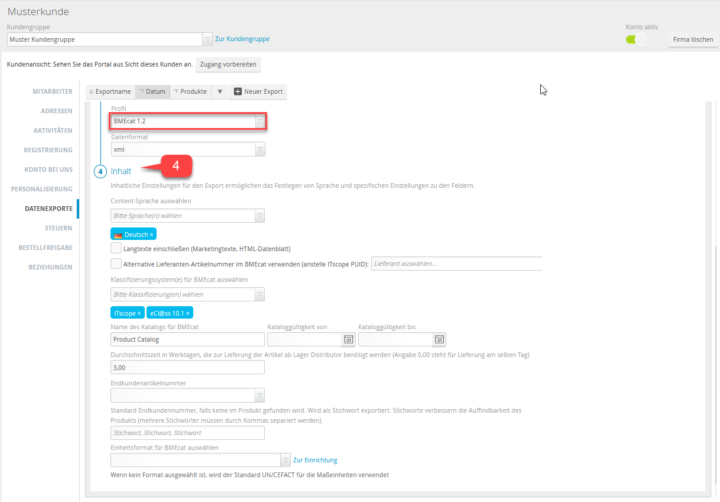
- Über Name des Katalogs für BMEcat und der Kataloggültigkeit von, sowie der Kataloggültigkeit bis, vergeben Sie einen spezifischen Namen und einen Gültigkeitszeitraum des Exports
- Die Durchschnittszeit in Werktagen, gibt die Zeit an, die zur Lieferung der Artikel ab Lager des Distributors benötigt wird. Dabei ist es möglich auch halbe Tage anzugeben. Bsp. : 2,50 entsprechen zweieinhalb Tagen
Wichtig! Für die Zusammensetzung der Lieferzeit muss folgendes beachtet werden:
1. Die Durchschnittszeit in Werktagen entspricht der Lieferzeit, wenn Sie das Produkt OnStock, also auf Lager haben.
2. Wenn sich das Produkt im Warehouse, also im Außenlager befindet, wird die eingegebene Durchschnittszeit in Werktagen mit dem Faktor 1,75 multipliziert. Bsp. : 2,50 * 1,75 = 4,375, also 4 Tage durchschnittl. Lieferzeit
3. Befindet sich das Produkt OnOrder, also im Zulauf, wird die eingegebene Durchschnittszeit in Werktagen mit dem Faktor 2,25 multipliziert. Bsp. : 2,50 * 2,25 = 5,625, also 6 Tage durchschnittl. Lieferzeit
Ist der Artikel nicht verfügbar, NotAvailable, wird in Ihrem Export folgendes ausgegeben:
Mercateo – 1000 Tage durchschnittl. Lieferzeit
Meplato – 300 Tage durchschnittl. Lieferzeit - Die Endkundenartikelnummer, falls vorhanden, spezifiziert die Produktauswahl für Ihre Kunden
- Stichwörter, falls keine Endkundenartikelnummer gefunden wird, können Stichwörter exportiert werden. Diese helfen die Auffindbarkeit der Produkte zu verbessern. Bsp. : Lenovo, Laptop, …
- Abschließend können Sie, entsprechend der gewünschten Export Produktangaben, das Einheitenformat für den BMEcat auswählen, dieses muss, falls abweichend vom Standard UN/CEFACT, als neue Zuordnung hinzugefügt werden. Lesen Sie mehr dazu im Abschnitt Einheitenformate für den BMEcat auswählen.
Um den Export abzuschließen können Sie den Inhalt über einen Downloadbutton (5) herunterladen. Ihre Export Datei steht Ihnen nun als ZIP-Datei zur Verfügung.
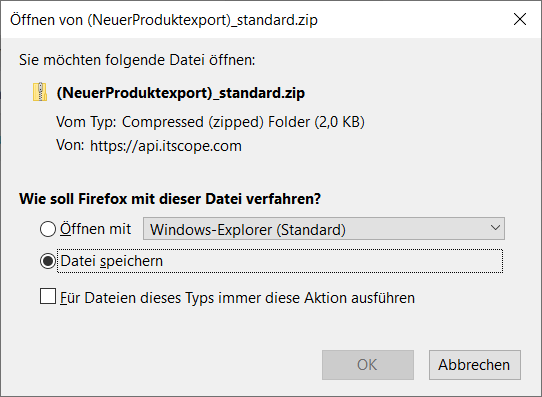
UOM – Einheitenformate für den BMEcat auswählen – AddoOn Technologie
Das Anpassen von Einheitenformaten für einen BMEcat Export ermöglicht Ihnen ein individuelles Einheitenmapping.
Der Standard ist im UN/ CEFACT Format für alle Maßeinheiten gesetzt.
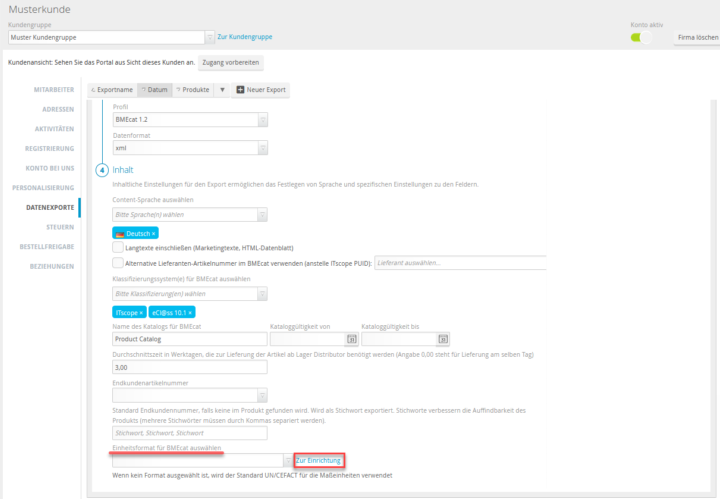
Über den Button Zur Einrichtung können Sie eine individualisierte Zuordnung hinzufügen. Anschließend landen Sie bei der Einrichtung Ihres Portals im Bereich UOM.
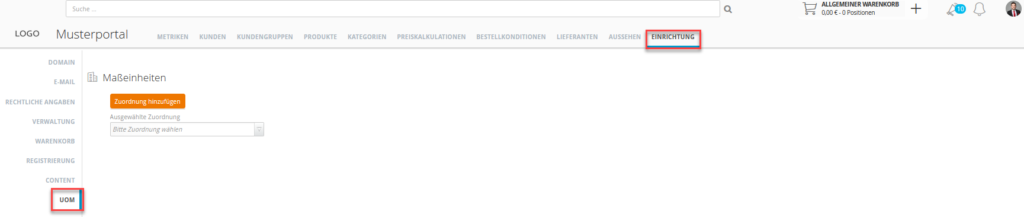
Über den Button Zuordnung hinzufügen können Sie nun Ihre vom Standard abweichende Produktzuordnung hinzufügen.
Dabei öffnet sich folgendes Dialogfeld:
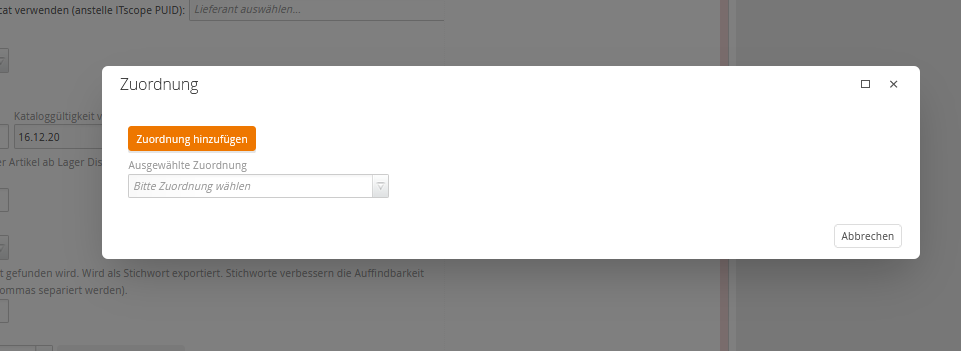
Falls Sie bereits eine dem Standard abweichende Zuordnung erstellt haben, können Sie diese im Drop-Down Feld Ausgewählte Zuordnung auswählen.
Falls Sie noch keine Zuordnung erstellt haben, können Sie über den Button Zuordnung hinzufügen eine neue Zuordnung erstellen. Dabei öffnet sich folgendes Dialogfeld:
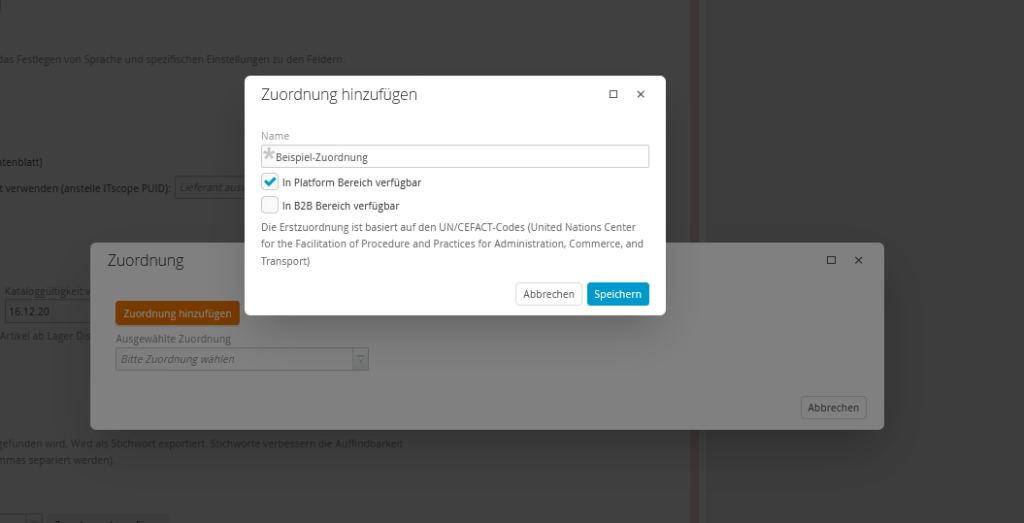
Hier benennen Sie die neue Zuordnung.
Zusätzlich können Sie entscheiden, ob die Zuordnung ausschließlich für Ihre Kunden und Partner auf der ITscope Plattform, oder ebenfalls für Ihre Kunden und Partner im B2B Bereich, also Ihrer B2B-Portale, gelten soll. Die Verfügbarkeit bzw. den Geltungsbereich können Sie im Nachgang jederzeit anpassen.
Anschließend können Sie über das Dropdown Menü Ausgewählte Zuordnung die gerade eben erstellte neue Zuordnung (hier: „Beispiel-Zuordnung“) auswählen und entsprechend bearbeiten. Im Dialogfeld öffnet sich folgendes Fenster:
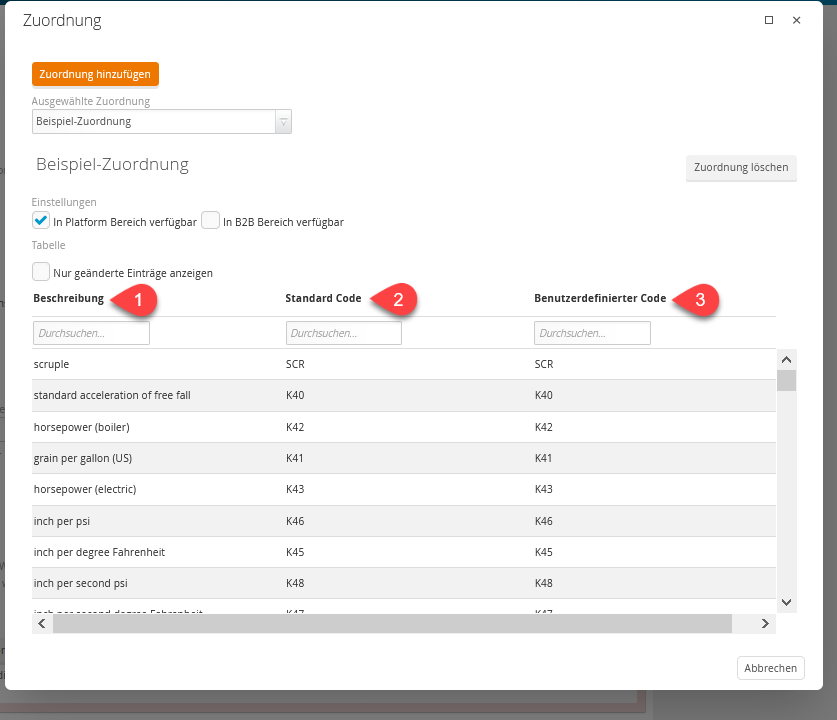
Hier sehen Sie alle im Standardformat des UN/ CEFACT dargestellten Maßeinheiten.
- Beschreibung: Die Beschreibung beinhaltet eine ausformulierte Beschreibung der jeweiligen Maßeinheit. Im obersten Feld – Durchsuchen – können Sie nach einer bestimmten Beschreibung suchen.
- Standard Code: Der Standard Code bezieht sich auf die des UN/ CEFACT definierten Maßeinheiten. Im obersten Feld – Durchsuchen – können Sie nach einem bestimmten Standard Code suchen.
- Benutzerdefinierter Code: Der Benutzerdefinierte Code ist die Änderung/ Anpassung/ Abweichung, die Sie vom Standard Code vornehmen möchten oder vorgenommen haben. Steht im Benutzerdefinierten Code der gleiche Inhalt wie im Standard Code, dann wird diese als Maßeinheit Ihrer Zuordnung interpretiert. Im obersten Feld – Durchsuchen – können Sie nach einem bestimmten Benutzerdefinierten Code suchen.
Wichtig! Nur eine geänderte Maßeinheit hat Auswirkungen auf die Zuordnung von Einheitenformaten. Ohne Anpassungen wird der Standard UN/ CEFACT verwendet!
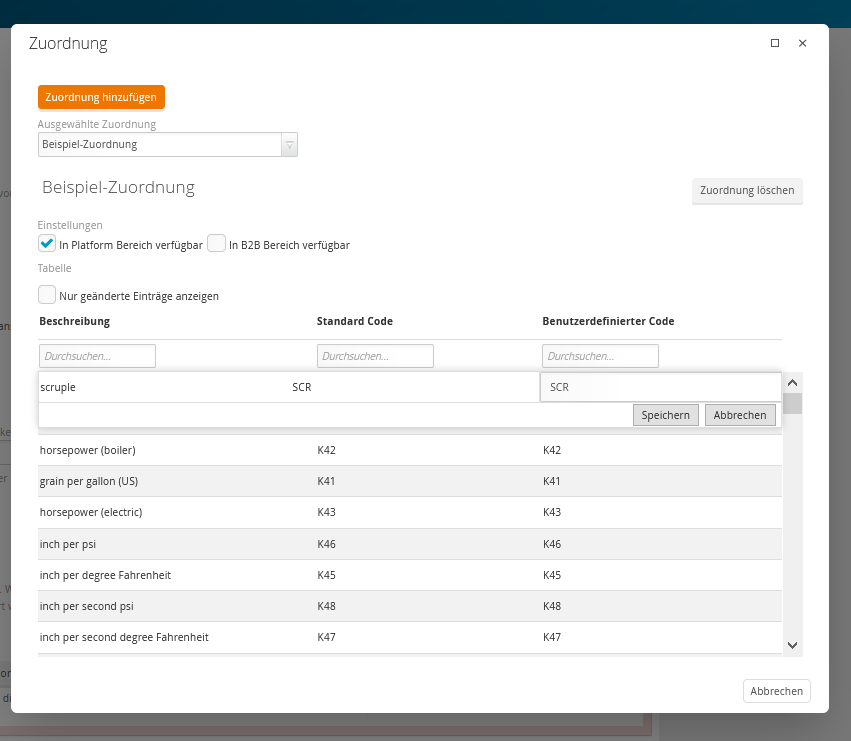
Um die Zuordnung einer bestimmten Maßeinheit zu ändern klicken Sie mit Doppelklick auf die jeweilige Maßeinheit.
Anschließend haben Sie die Möglichkeit den Benutzerdefinierten Code anzupassen und über den Button Speichern zu sichern, oder über den Button Abbrechen die Änderung zu verwerfen.
Analog zu dieser Änderung können Sie alle Maßeinheiten des UN/ CEFACT Standards entsprechend den von Ihnen gewünschten Änderungen anpassen.
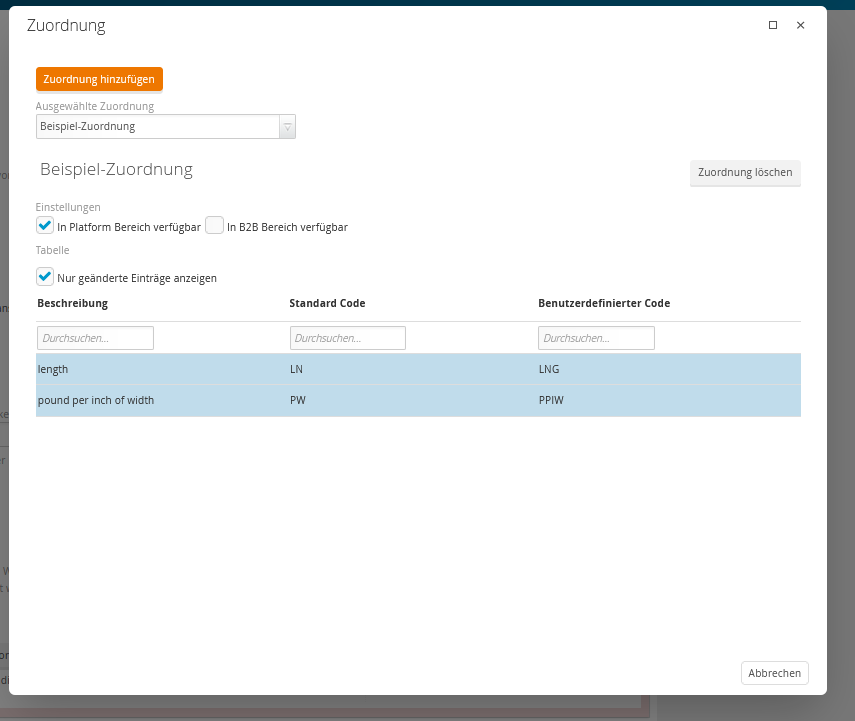
Um den Überblick über die von Ihnen geänderten Maßeinheiten zu behalten, können Sie sich die geänderten Einträge über die Auswahloption Nur geänderte Einträge anzeigen anzeigen lassen.
So sehen Sie die von Ihnen vorgenommene Abweichung zum Standard Code auf einen Blick.
Abschließend können Sie Ihr individuelles Einheitenmapping für den von Ihnen gewünschten Export auswählen:
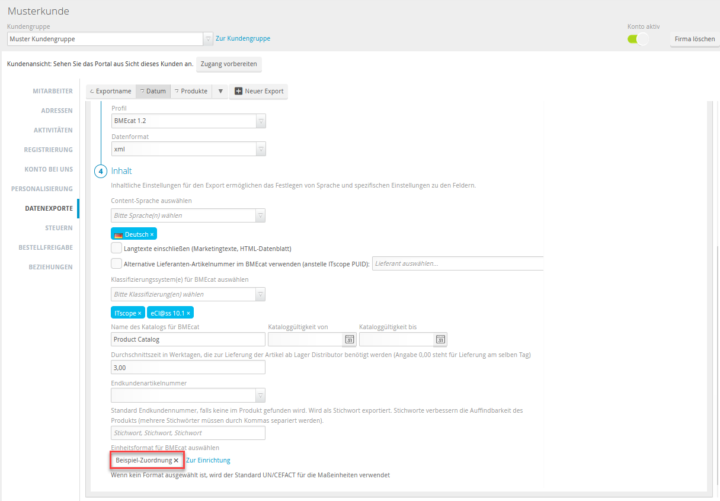
UOM – Einheitenmapping im Bereich eProcurement – AddOn Technologie
Das im vorherigen Kapitel beschriebene UOM – Einheitenmapping kann ebenfalls für den Bereich eProcurement verwendet werden.
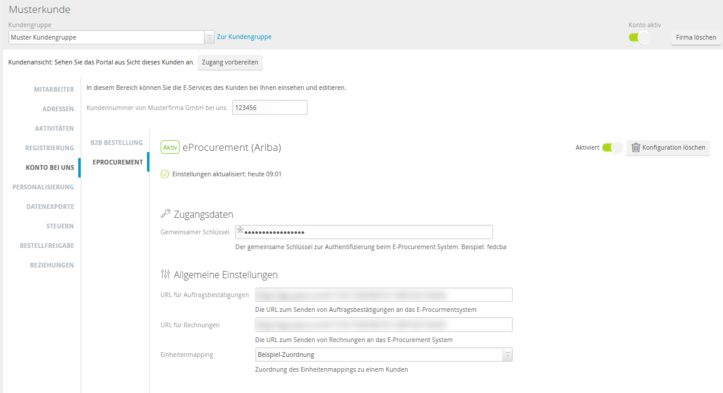
Für das Einheitenmapping Ihrer eProcurement-Anbindung können Sie die im Bereich Einrichtung angelegte UOM ebenfalls verwenden.
So können Sie die Einheiten bereits im Einkauf individuell importieren und automatisiert zuordnen lassen.
