Ab sofort können Sie Ihren Endkunden Produkte auch zur Miete anbieten. Mit topi erweitern Sie Ihr Hardware-Geschäft um eine attraktive Device-as-a-Service-Lösung. Im Anhang finden Sie eine Schritt-für-Schritt-Anleitung zur Aktivierung der topi-Integration in Ihrem B2B-Shop.
Registrierung
Um topi als Integration in Ihrem B2B-Shop nutzen zu können, müssen Sie sich zunächst als Partner bei topi registrieren. Den entsprechenden Registrierungslink finden Sie in der Portalverwaltung Ihres Shops unter Einrichtung > TOPI.
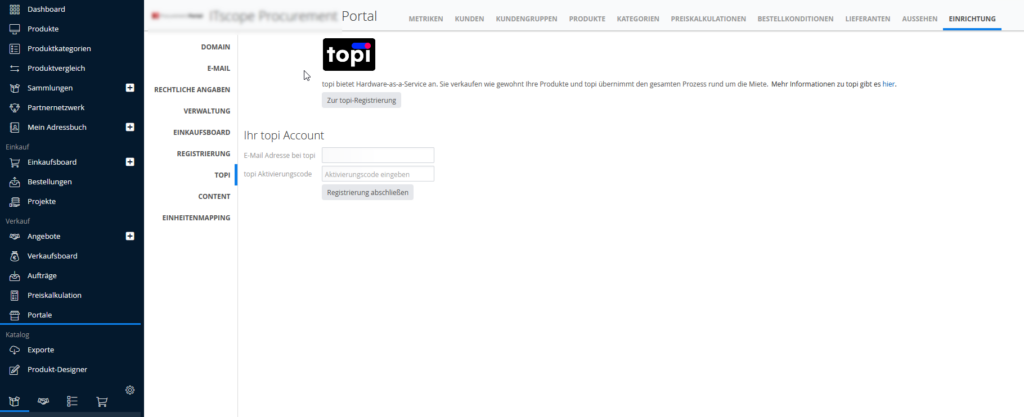
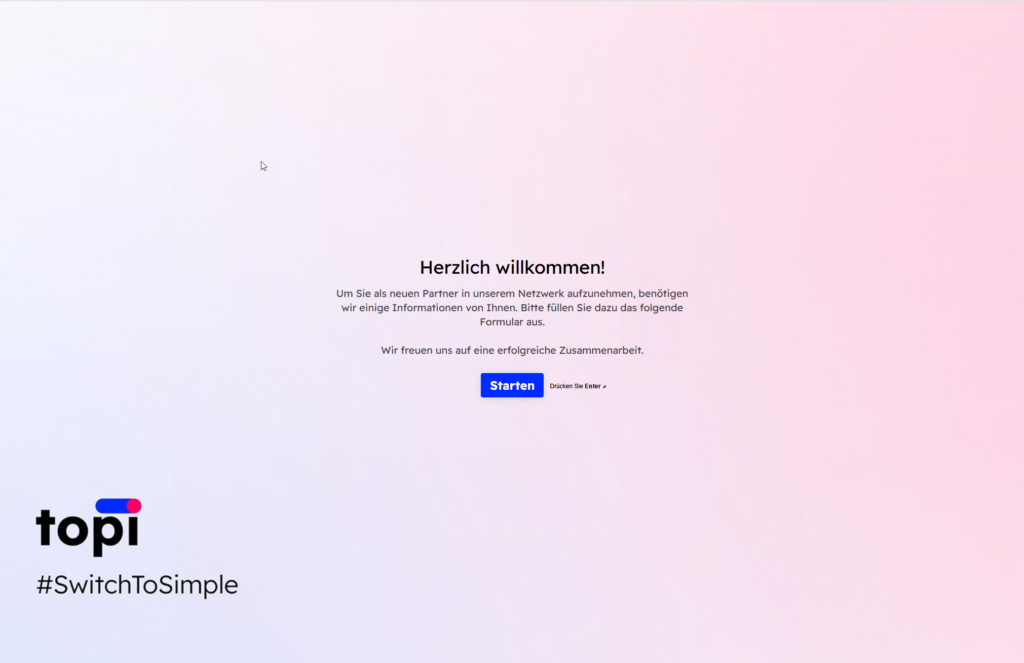
Verifizierung
Nach Ihrer erfolgreichen Registrierung bei topi erhalten Sie einen Verifizierungscode per E-Mail. Diesen Code hinterlegen Sie einmalig im Bereich Einrichtung > TOPI, zusammen mit der bei der Registrierung verwendeten E-Mail Domain. Anschließend können Sie die Integration für Ihren B2B-Shop aktivieren. Die Verifizierung muss nur einmal durchgeführt werden, danach kann topi für jeden Ihrer B2B-Shops aktiviert werden.
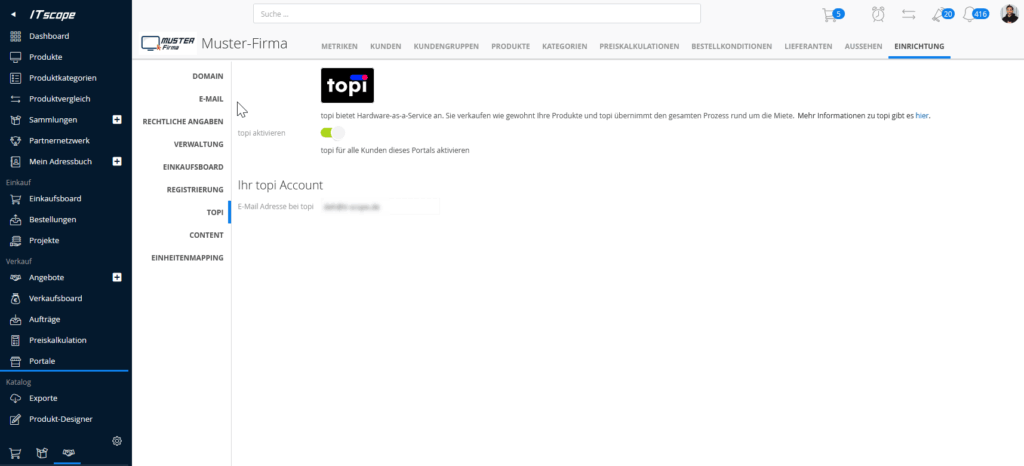
Mietsortiment festlegen
Ihr Mietsortiment legen Sie – wie auch Ihr Standardsortiment – im Bereich Produkte der Portalverwaltung an. Verwenden Sie dafür entweder die Produktliste oder den Produktfilter. Weitere Informationen zur Sortimentserstellung finden Sie im Guide-Eintrag Produkte.
Produkte, die mit topi zur Miete angeboten werden können, sind nach erfolgreicher Aktivierung der Integration über das topi-Label erkennbar.
Der Mietkatalog umfasst derzeit rund 280.000 Produkte und deckt das vollständige Mietsortiment ab – darunter Artikel von Herstellern wie NEC Display, HP, Terra, Logitech, EIZO, Cherry, Dell, BenQ, Samsung, Jabra, Apple, Lenovo und Microsoft aus den Produktgruppen Audio Ein-/Ausgabegeräte, TFT’s, Eingabegeräte, Notebooks, Tablet-PCs, Komplettsysteme, Zubehör Notebook, Motbiltelefone und Zubehör Mobiltelefone.
Wichtig: Sollte es Produkte geben die Sie als Miet-Option mit topi anbieten möchten fragen Sie diese gerne direkt bei Ihrem Ansprechpartner von ITscope oder bei support@itscope.com an.
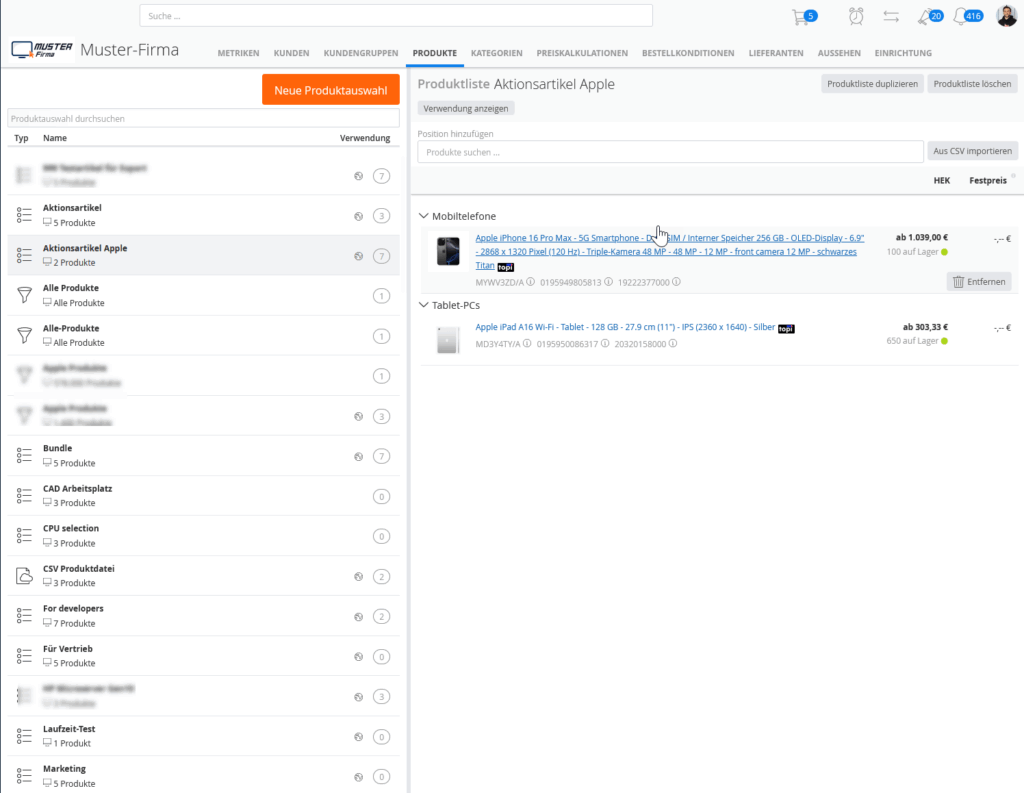
Mietsortiment anwenden
Um das Mietsortiment zu konfigurieren, fügen Sie die Produktlisten und/oder Produktfilter, die Sie im Bereich Produkte definiert haben, sowohl dem allgemeinen Sortiment als auch dem topi Mietsortiment der jeweiligen Kundengruppe hinzu.
Wichtige Unterscheidung:
- Das allgemeine Sortiment legt fest, welche Produkte Ihrem Kunden im Shop insgesamt angezeigt werden.
- Das topi Mietsortiment bestimmt, welche dieser Produkte auch zur Miete angeboten werden können.
Zum besseren Verständnis:
- Wenn Sie eine Produktliste nur dem topi Mietsortiment hinzufügen, sind diese Produkte nicht im Shop sichtbar.
- Wenn Sie eine Produktliste nur dem allgemeinen Sortiment hinzufügen, sind die Produkte im Shop sichtbar – jedoch nur als Kaufoption.
- Nur Produkte, die in beiden Sortimenten enthalten sind, werden im Shop mit Mietoption angezeigt.
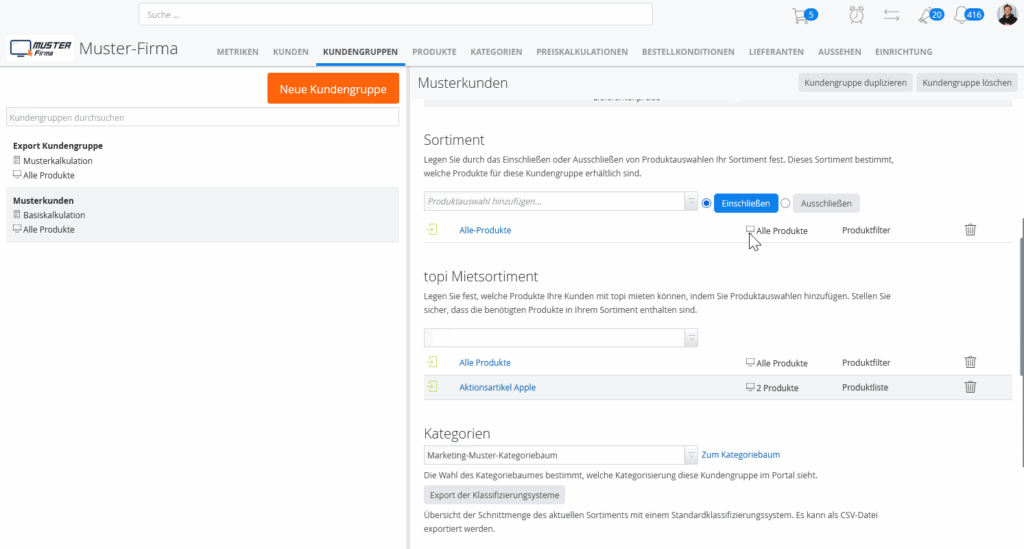
Kategorie mit Mietprodukten anlegen
Um Ihre Kunden gezielt auf Mietprodukte aufmerksam zu machen, empfiehlt es sich, eine eigene Kategorie dafür anzulegen. Diese Kategorie können Sie frei benennen und wie gewohnt einrichten. Weitere Informationen dazu finden Sie im Guide-Eintrag Neue Kategorie.
Damit in dieser Kategorie ausschließlich Mietprodukte angezeigt werden, hängen Sie das zuvor definierte Mietsortiment an und aktivieren Sie die Option „Enthält nur topi-Mietprodukte“. Dadurch wird sichergestellt, dass ausschließlich mietbare Produkte in dieser Kategorie erscheinen.
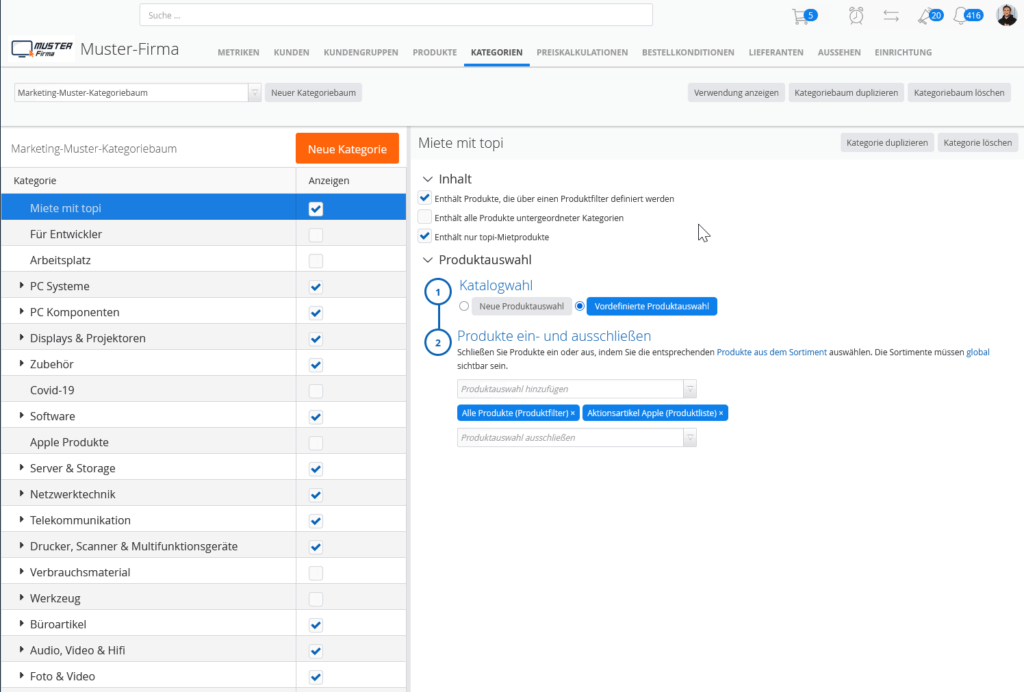
Mietprodukte aus Sicht des Shop-Nutzers
Ihre Endkunden erkennen Mietprodukte ab sofort an einem topi-Label direkt am Produkt. Dieses bietet auf einen Blick eine erste Preisindikation. Auf der Produktdetailseite lassen sich zudem die Kosten für unterschiedliche Laufzeiten sowie weiterführende Informationen zum Partner topi einsehen.
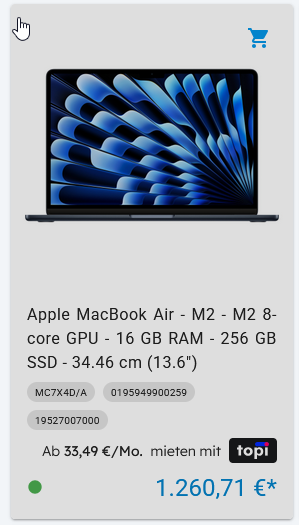
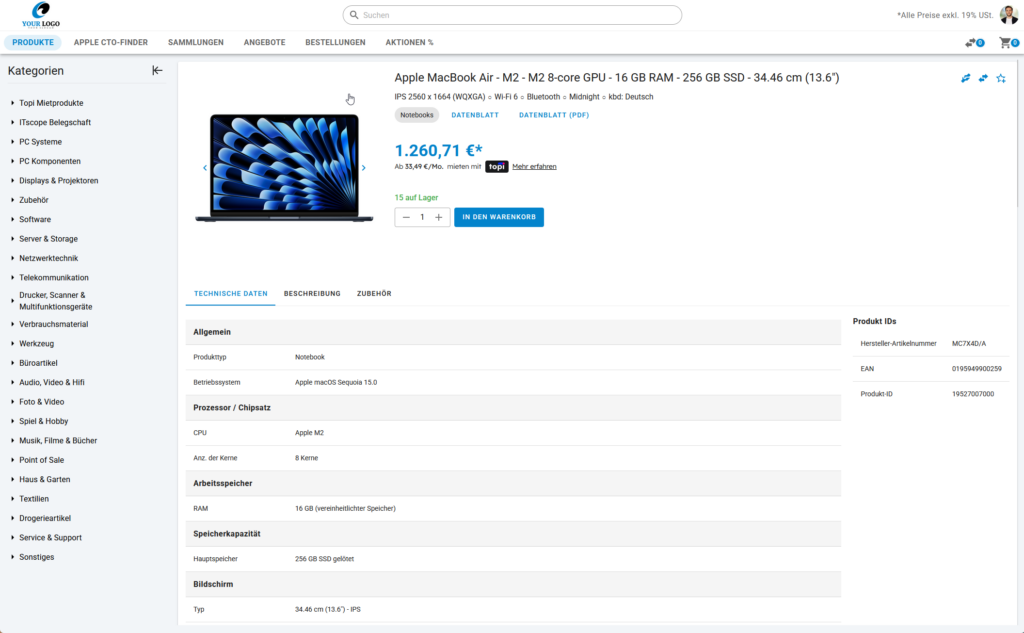
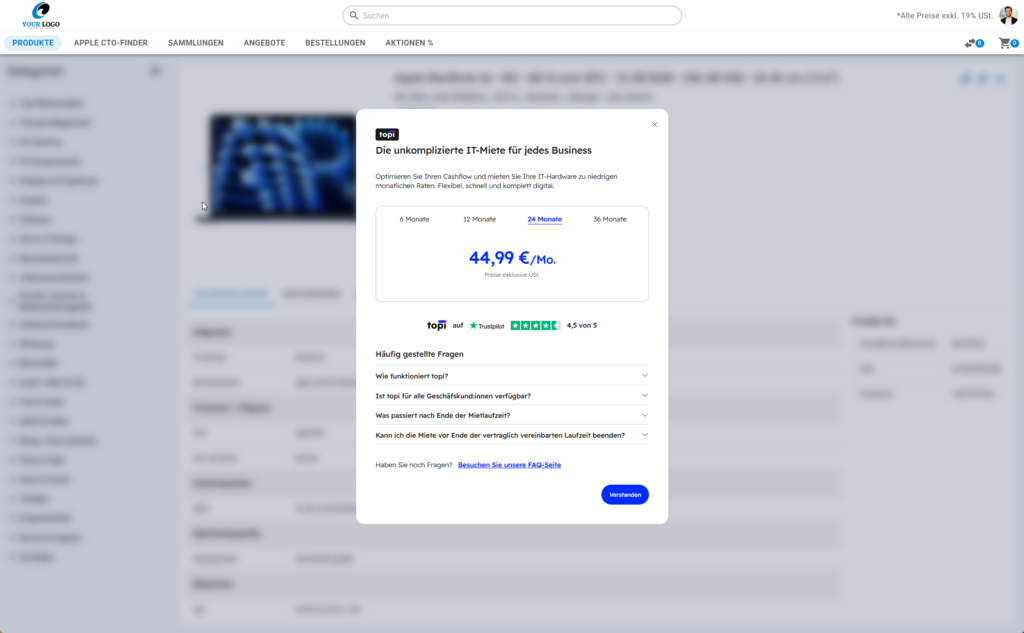
Mietprodukte kaufen
Als Shop-Nutzer kann ich Mietprodukte wie gewohnt in meinen Warenkorb legen. Erst im Checkout entscheide ich, ob ich eine reguläre Kaufbestellung abschließe oder ob ich eine Mietbestellung über den topi-Checkout durchführe.
Bei einem gemischten Warenkorb – also mit Kauf- und Mietartikeln – gilt: Entscheide ich mich für den topi-Checkout, werden ausschließlich die Mietpositionen übernommen. Die Kaufartikel verbleiben im Warenkorb. Entscheide ich mich hingegen für eine Kaufbestellung, werden alle Positionen – Miet- und Kaufartikel – gemeinsam in den Kauf-Checkout übernommen.
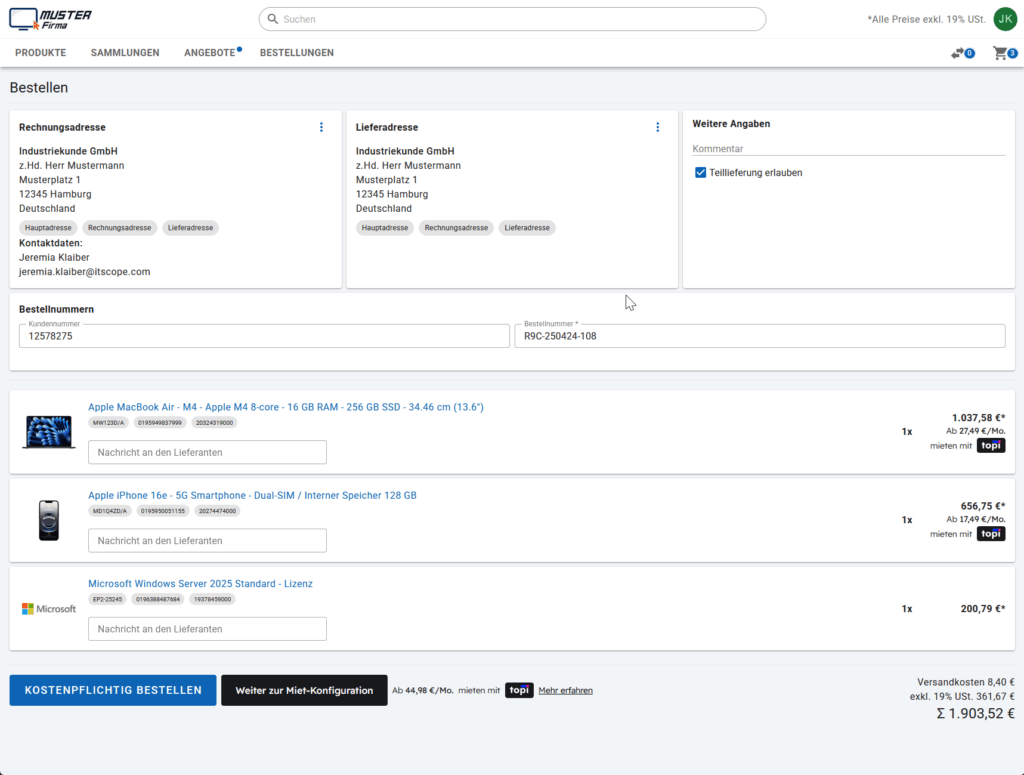
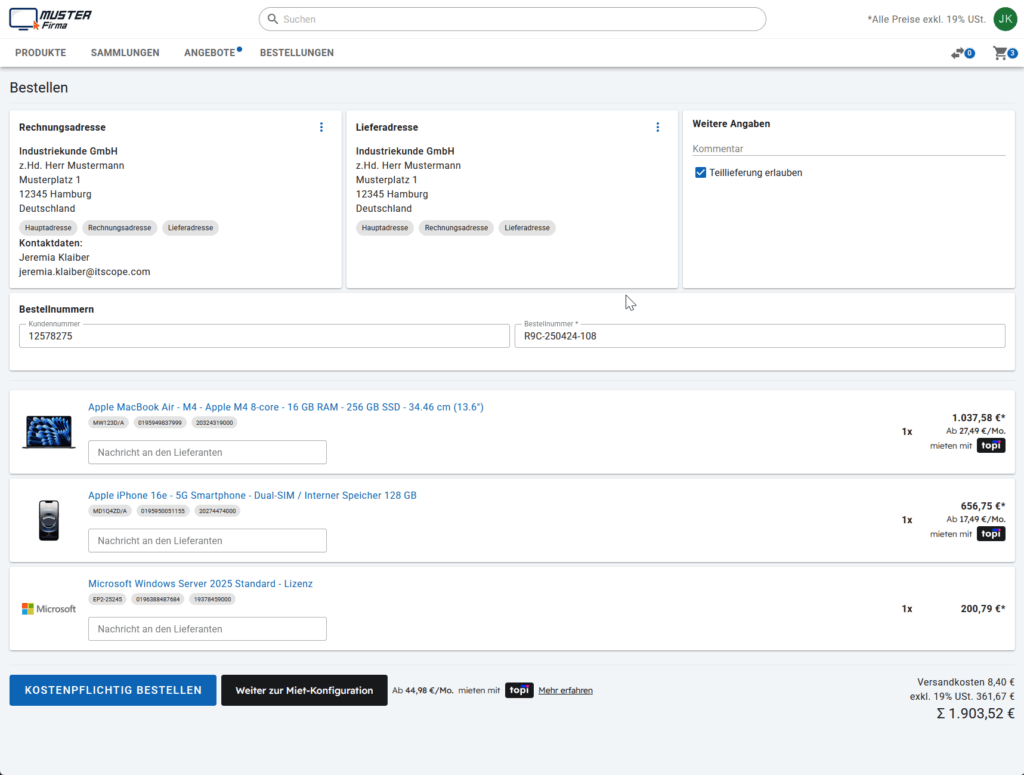
topi-Checkout
Ablauf der Mietkonfiguration mit topi
Als Shop-Nutzer*in werde ich über den Button „Weiter mit Mietkonfiguration“ direkt zum Checkout von topi weitergeleitet. Dort kann ich die gewünschte Laufzeit für die ausgewählten Produkte festlegen. Im Anschluss beginne ich den Zahlungsprozess, gebe meine Rechnungsinformationen an, überprüfe die Bestelldetails, hinterlege ein Bankkonto für den Lastschrifteinzug und kann anschließend die Bestellung abschließen. Nach dem erfolgreichen Abschluss werde ich automatisch zurück in den Shop geleitet.
Hinweis: topi care Produkte sind optional, können also an- oder abgewählt werden!
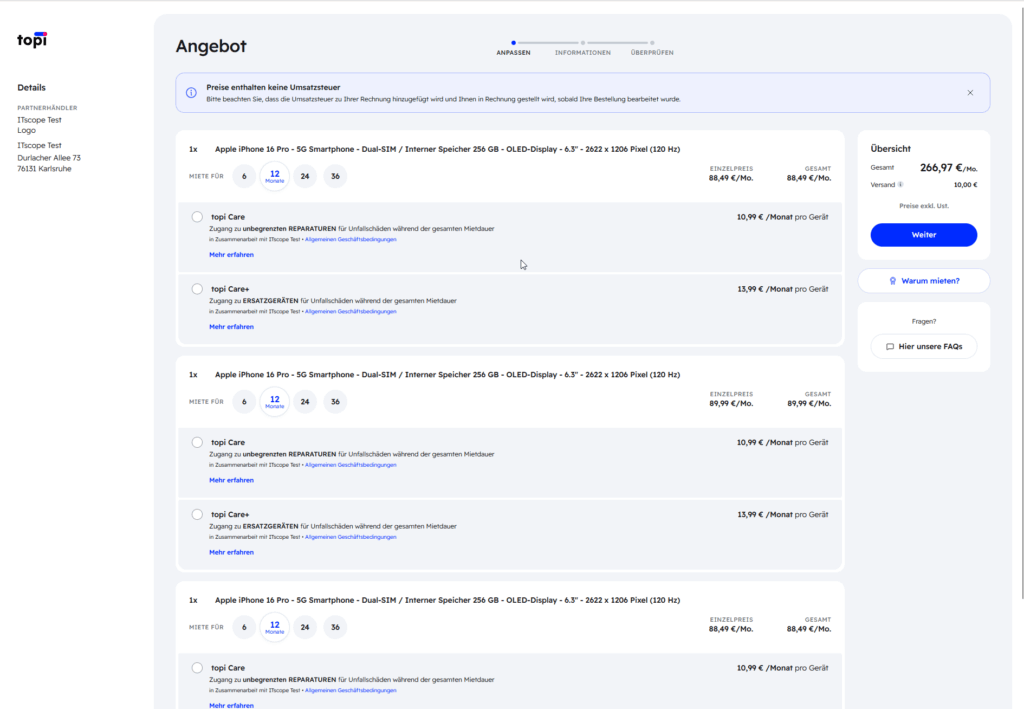
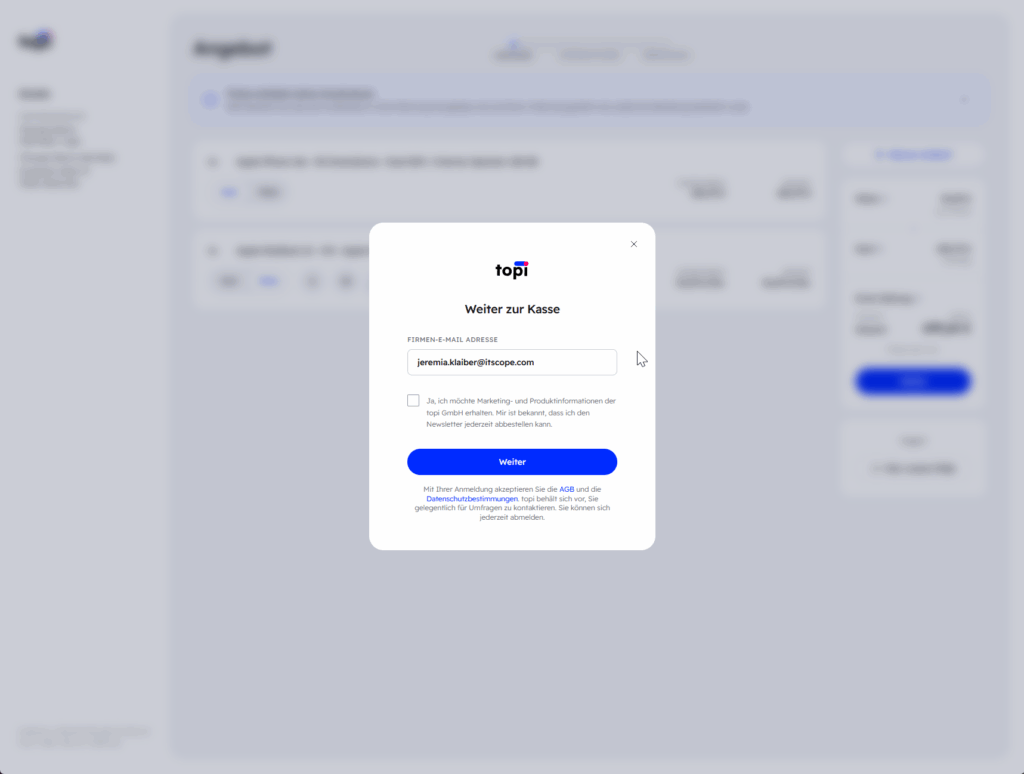
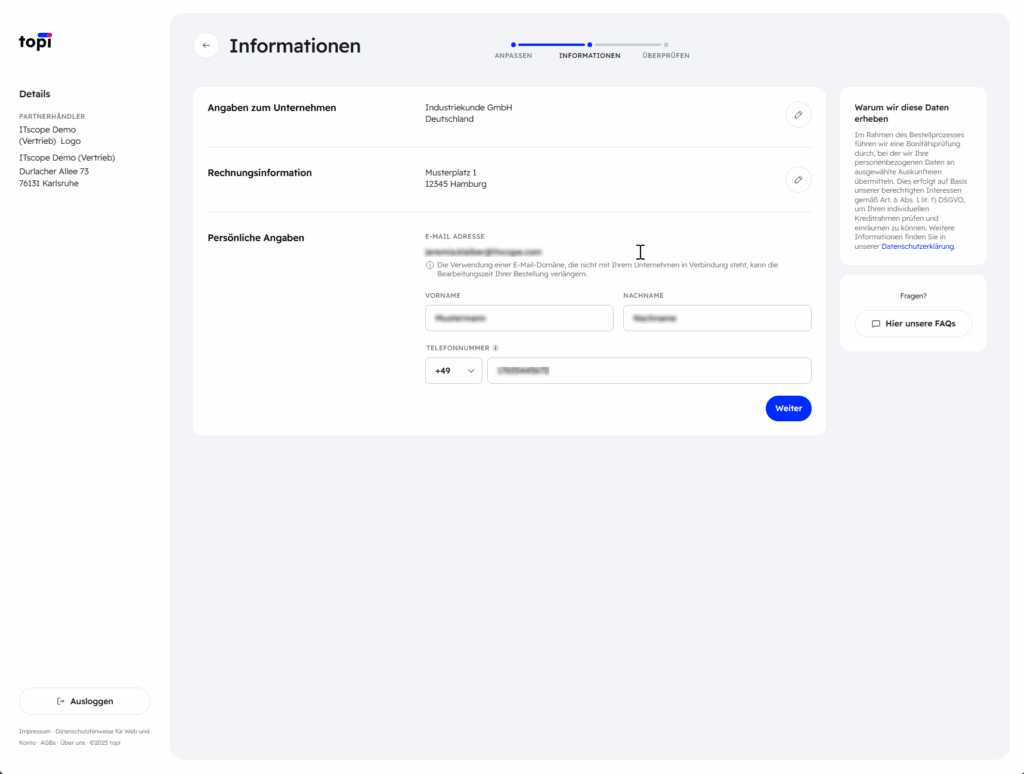
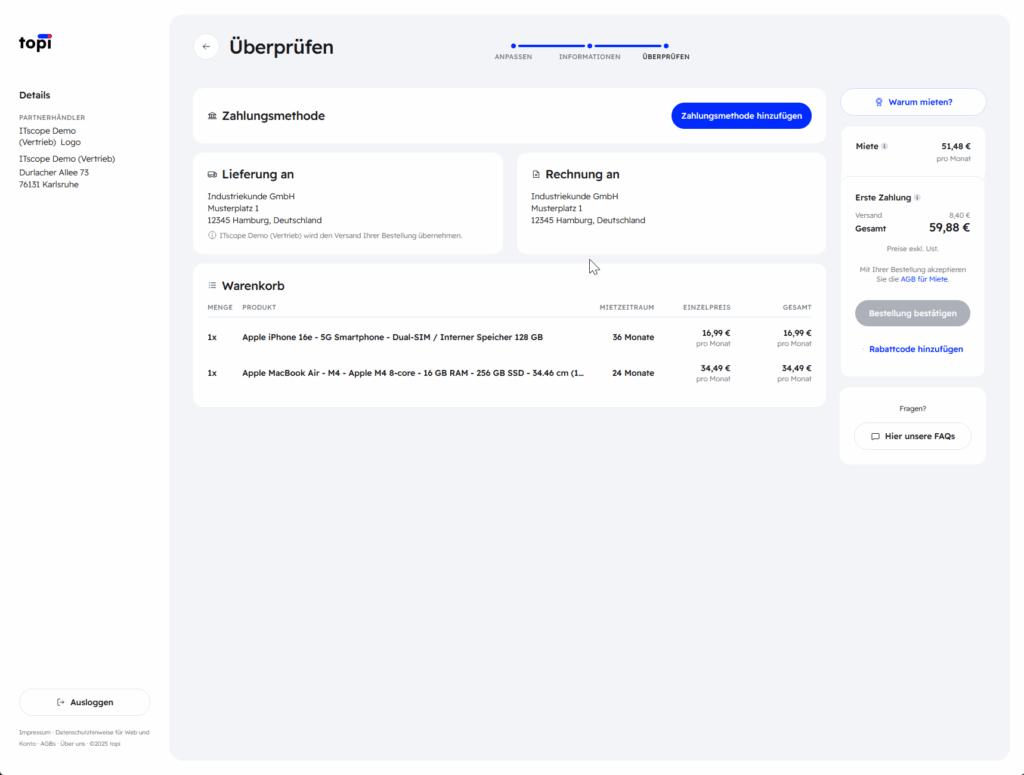

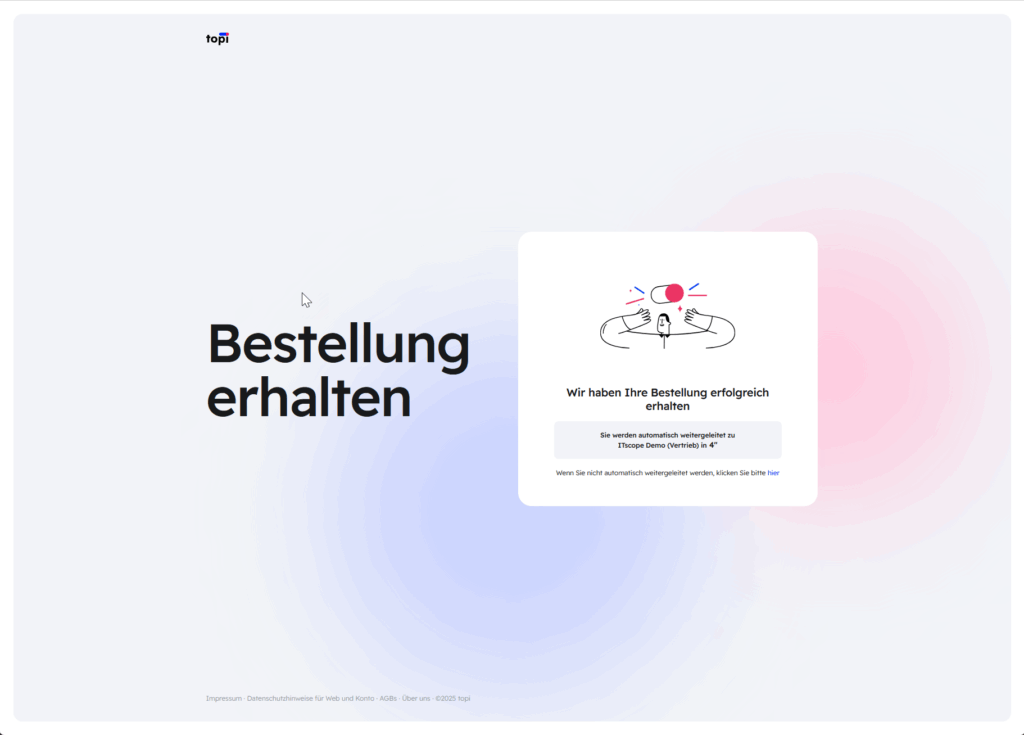
Die erfolgreiche Miet-Bestellung erkenne ich direkt am topi-Logo in meiner Bestellübersicht und an der Bestellung selbst.
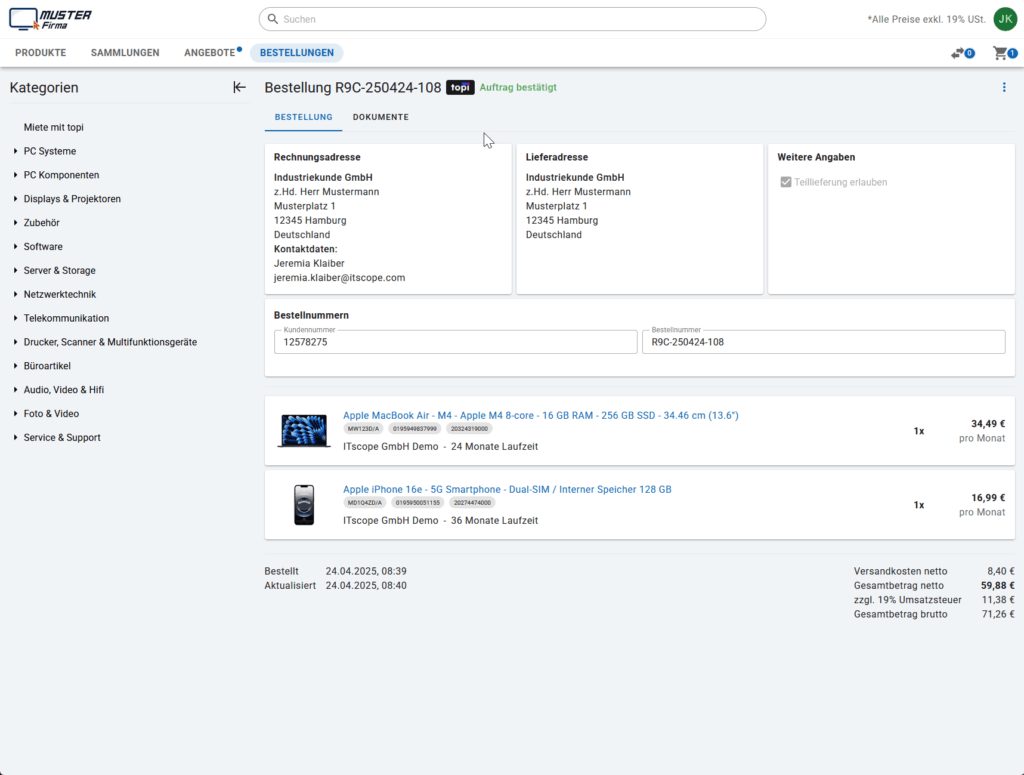
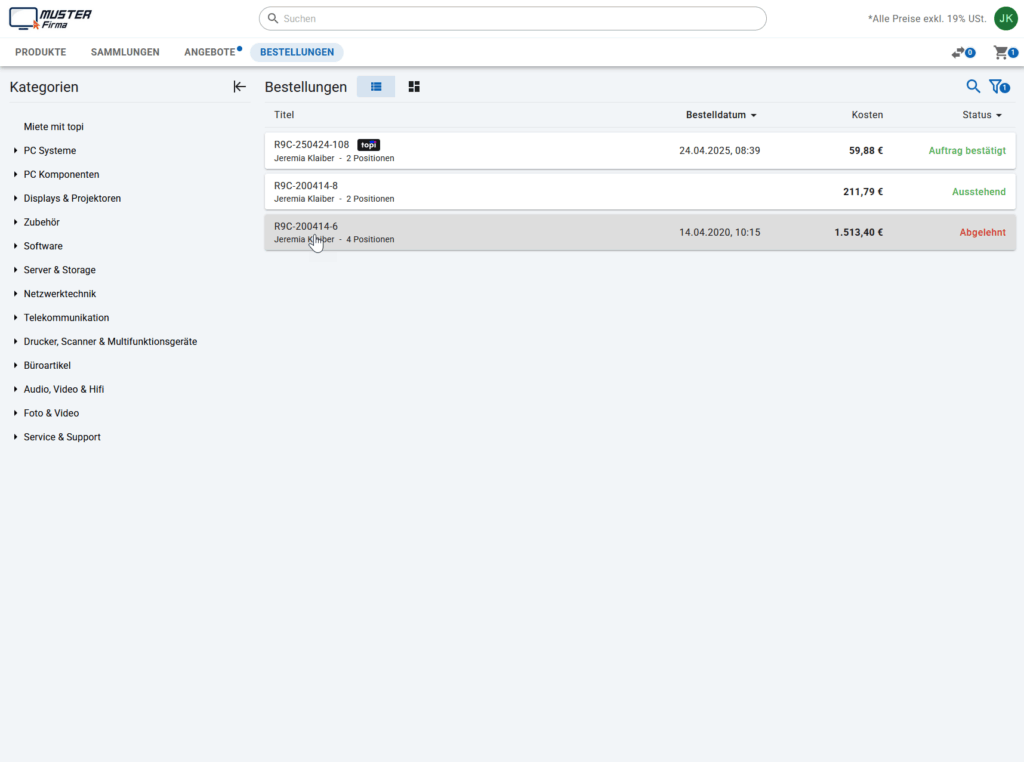
Aufträge aus Miet-Bestellungen verarbeiten
Verwaltung von Mietaufträgen auf der ITscope Plattform
Mietbestellungen finden Sie – wie gewohnt – im Verkaufsboard sowie im Bereich Aufträge auf der ITscope Plattform.
Miet-Aufträge sind leicht am topi-Logo erkennbar und können analog zu regulären Kaufaufträgen verarbeitet werden. Das bedeutet: Sie können in Drittsysteme übergeben, zur Beschaffung weitergeleitet, abgeschlossen oder storniert werden. (Bitte beachten Sie hierzu auch den Abschnitt „Aktuelle Einschränkungen“.)
Ein wichtiger Unterschied: Miet-Aufträge werden gegenüber topi abgerechnet, nicht wie üblich gegenüber Ihrem Endkunden. Der im Auftrag angezeigte Gesamtbetrag (netto) ist also an topi zu fakturieren. Dies erkennen Sie auch an der entsprechend angepassten Rechnungsadresse.
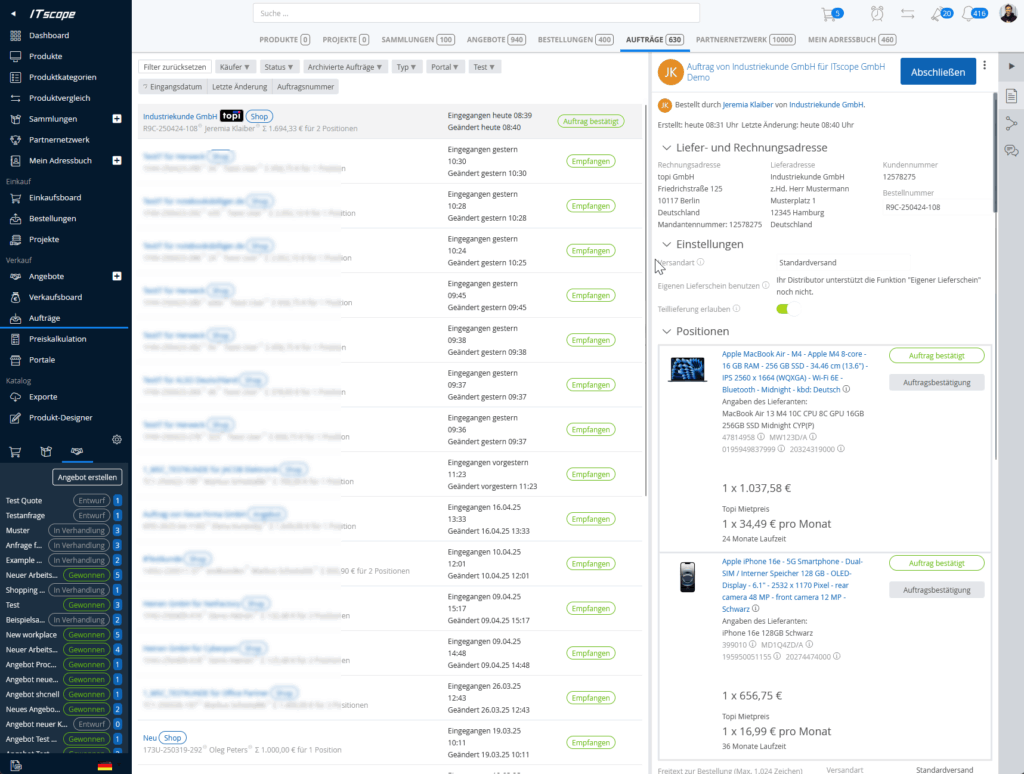
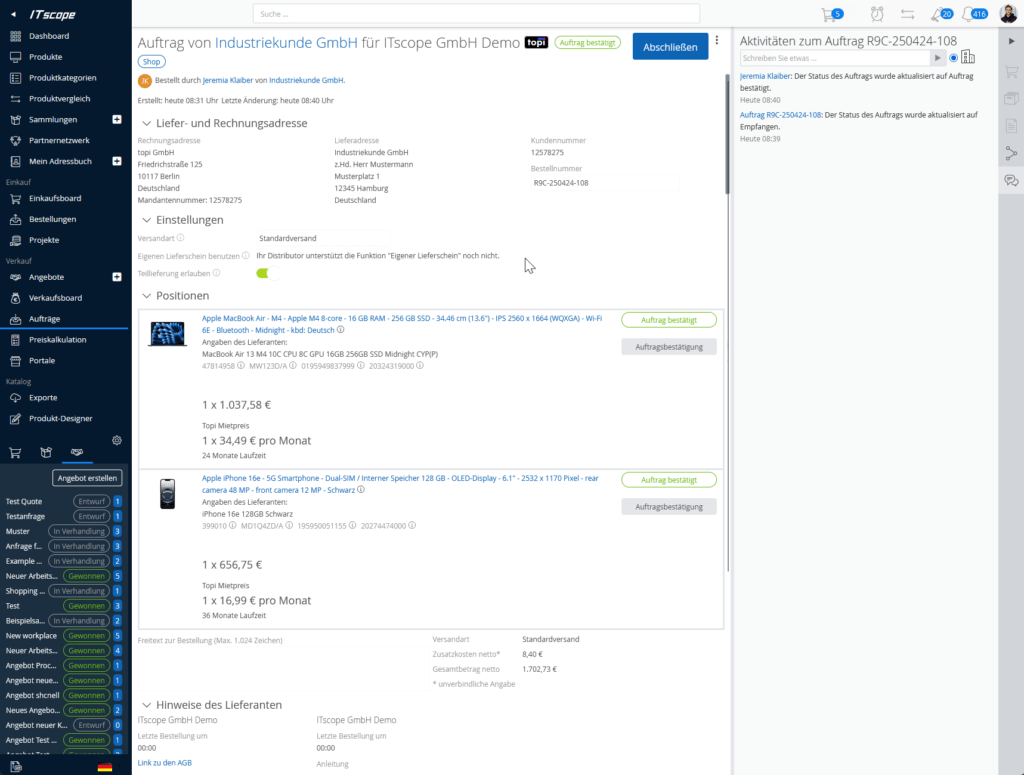
Aktuelle Einschränkungen
- Die E-Mail zur Verifizierung bei topi ist essenziell – weicht die E-Mail-Adresse in der Shop-Verwaltung von der bei topi registrierten E-Mail-Adresse ab, führt dies zu einem Fehler im topi-Checkout.
- Mindermengenzuschläge werden bei einem Miet-Kauf nicht berücksichtigt.
- Lieferadressen, Kommentare auf Positions- und Bestell-Ebene müssen im Shop-Checkout hinterlegt werden und können im topi-Checkout nicht mehr geändert werden.
- Ist ein Mindestbestellwert hinterlegt und dieser nicht erreicht, gelangt man nicht zum topi-Checkout.
- Bestellfreigaben funktionieren nicht für Miet-Bestellungen mit topi.
- Eine Übergabe von Miet-Bestellungen per PunchOut in ein eProcurement-System funktionieren nicht für Miet-Bestellungen mit topi. Der Absprung ins eProcurement-System findet bereits aus dem Warenkorb statt.
- Stornierung von Miet-Aufträgen können wie bisher über die ITscope Plattform durchgeführt werden. Wichtig: Informieren Sie topi über die Stornierung! Die Stornierung eines topi Miet-Auftrags wird nicht automatisch an topi übermittelt
